VineLinuxの入手
VineLinuxは下記URLから入手が可能です。
現在は、4.2になっていますがインストール方法は、同じです。
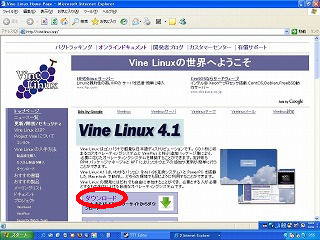 URLをクリックすると左の画面が出るので、赤丸で囲んであるダウンロードをクリックする。
URLをクリックすると左の画面が出るので、赤丸で囲んであるダウンロードをクリックする。
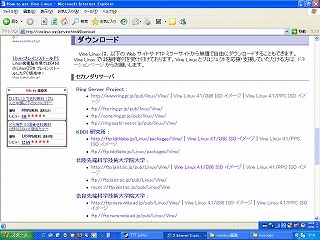 クリックすると左の画面(ミラーサイト)が出てくるので、通常のPCであれば|Vine Linux 4.1/i386 ISO イメージ|をクリックする。
クリックすると左の画面(ミラーサイト)が出てくるので、通常のPCであれば|Vine Linux 4.1/i386 ISO イメージ|をクリックする。
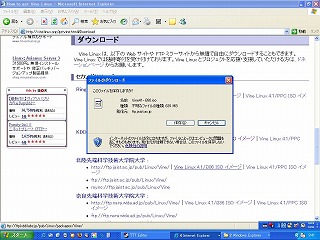 クリックすると左の画面が出るので、保存をクリックする。ダウンロード開始。
クリックすると左の画面が出るので、保存をクリックする。ダウンロード開始。
ダウンロードが終了後、インストール用CDを作成する。ただ、ISOイメージで書かれているのでそのままCDに書いてもインストールはできない。CDライター(ISO対応)のソフトを使って書く。私はB's Recorder GOLDを使用している。
これで、インストール用CDができた。次は、インストール!
VineLinuxのインストール
下記URLでインストール手順がわかります。
http://vinelinux.org/install-guide/index.html
以下が、今回インストールした手順です。
まず、PCがCDブートになっているかを確認します。なっていないとインストールができません。
今のPCであれば標準でなっていると思います。なっていなければメーカーに確認してください。
CDブートは、CDをセットして電源をOnするとCDから立ち上がる機能です。
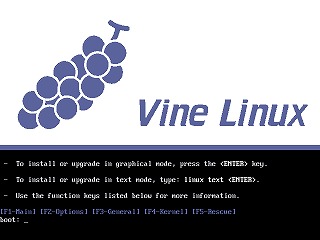 CDが立ち上がると左の画面が出ます。ここは、EnterKeyを押します。
CDが立ち上がると左の画面が出ます。ここは、EnterKeyを押します。
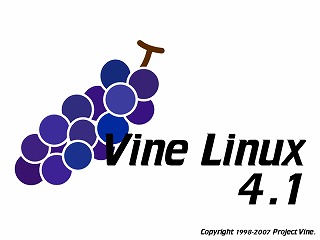 オープニング画面が出ます。画面が出ない場合は、GUIでインストールができないのであきらめたほうがいい。(TEXT方式もあるが知識がないと難しい。)
オープニング画面が出ます。画面が出ない場合は、GUIでインストールができないのであきらめたほうがいい。(TEXT方式もあるが知識がないと難しい。)
 VineLinuxへようこその画面が出ます。ここは、次へをクリック。
VineLinuxへようこその画面が出ます。ここは、次へをクリック。
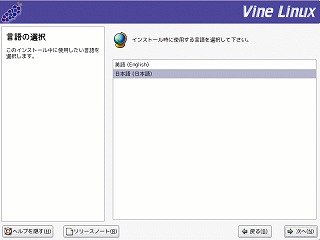 言語の選択画面が出ます。日本語をクリックして次へをクリック。
言語の選択画面が出ます。日本語をクリックして次へをクリック。
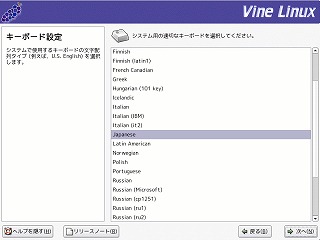 キーボード設定画面が出ます。Japaneseをクリックして次へをクリック。
キーボード設定画面が出ます。Japaneseをクリックして次へをクリック。
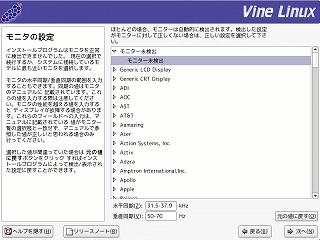 モニタの設定画面が出ます。自動認識している場合はこの画面は出ません。この画面が出た場合は、設定後次へをクリック。
モニタの設定画面が出ます。自動認識している場合はこの画面は出ません。この画面が出た場合は、設定後次へをクリック。
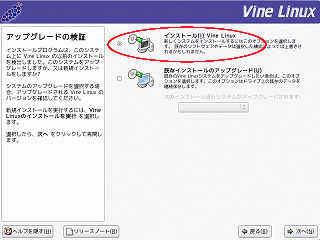 アップグレードの検証画面が出ます。新規インストールなのでインストールを選択し次へをクリック。
アップグレードの検証画面が出ます。新規インストールなのでインストールを選択し次へをクリック。
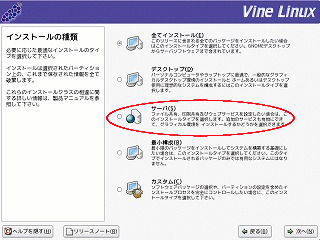 インストールの種類画面が出ます。サーバーを選択し次へをクリック。サーバーを選択するとインストール時にApache2もインストールしてくれます。
インストールの種類画面が出ます。サーバーを選択し次へをクリック。サーバーを選択するとインストール時にApache2もインストールしてくれます。
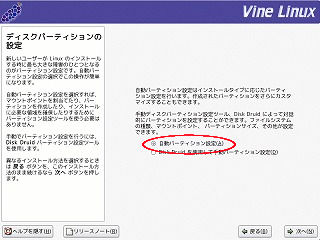 ディスクパーティションの設定画面が出ます。手動でも可能ですが知識がないと難しいので自動パーティション設定を選択し次へをクリック。
ディスクパーティションの設定画面が出ます。手動でも可能ですが知識がないと難しいので自動パーティション設定を選択し次へをクリック。
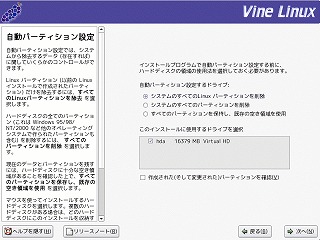 自動パーティション設定画面が出ます。システムすべてのパーティション削除を選択し次へをクリック。警告が出るのではいをクリック。
自動パーティション設定画面が出ます。システムすべてのパーティション削除を選択し次へをクリック。警告が出るのではいをクリック。
注意:これを選ぶとディスクに保管していたデータがすべて消えます。
今回はWebServerが目的なのでWindows等は不要。
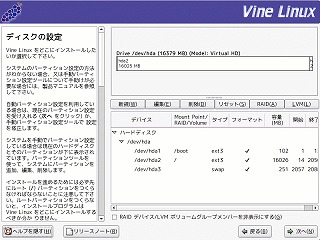 ディスクの設定画面が出ます。確認して次へをクリック。
ディスクの設定画面が出ます。確認して次へをクリック。
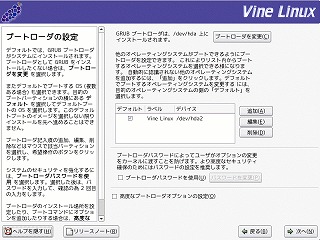 ブートローダの設定画面が出ます。確認して次へをクリック。
ブートローダの設定画面が出ます。確認して次へをクリック。
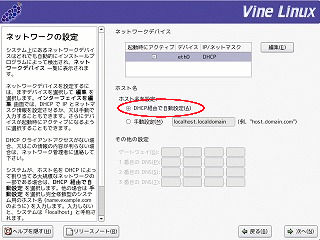 ネットワークの設定画面が出ます。とりあえずDHCP経由で自動設定を選択し次へをクリック。あとで設定を変更することができます。
ネットワークの設定画面が出ます。とりあえずDHCP経由で自動設定を選択し次へをクリック。あとで設定を変更することができます。
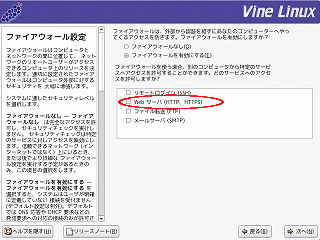 ファイアウォールの設定画面が出ます。Webサーバーにチェックをして次へをクリック。
ファイアウォールの設定画面が出ます。Webサーバーにチェックをして次へをクリック。
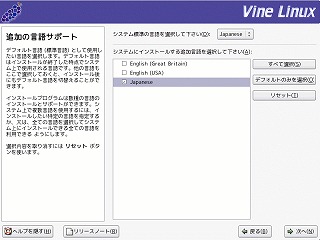 追加言語のサポート画面が出ます。Japaneseにチェックがあれば次へをクリック。
追加言語のサポート画面が出ます。Japaneseにチェックがあれば次へをクリック。
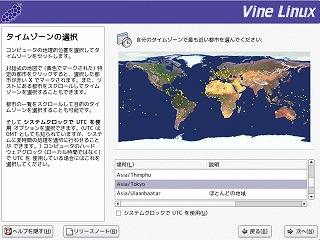 タイムゾーンの選択画面が出ます。Asis/Tokyoになっていれば次へをクリック。
タイムゾーンの選択画面が出ます。Asis/Tokyoになっていれば次へをクリック。
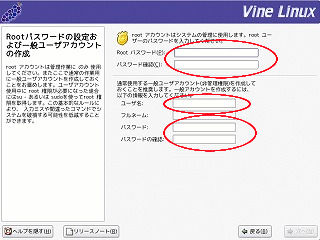 Rootパスワードの設定および一般アカウントの作成画面が出ます。
Rootパスワードの設定および一般アカウントの作成画面が出ます。
Rootのパスワードは、管理者権限で操作するときに使いますので、複雑なパスワードを登録します。一般アカウントは、PC立ち上げのときに必要です。ユーザー名(ID)とパスワードを登録します。
パスワードはRootとは違うパスワードを登録します。
登録が終了したら次へをクリック。
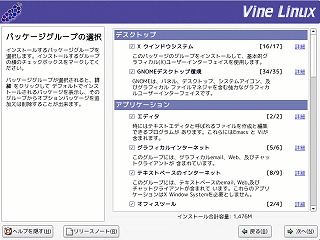 パッケージグループの選択画面が出ます。X ウインドウシステム・GNOMEデスクトップ環境・グラフィカルインターネットにチェックが付いていないのでチェック(選択)をして次へをクリック。(これを忘れるとGUIでの操作がインストール後できなくなる)
パッケージグループの選択画面が出ます。X ウインドウシステム・GNOMEデスクトップ環境・グラフィカルインターネットにチェックが付いていないのでチェック(選択)をして次へをクリック。(これを忘れるとGUIでの操作がインストール後できなくなる)
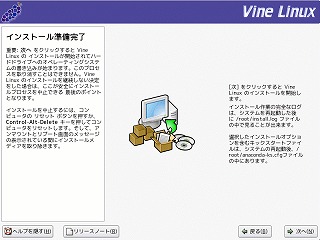 インストール準備完了画面が出ます。次へをクリック。
インストール準備完了画面が出ます。次へをクリック。
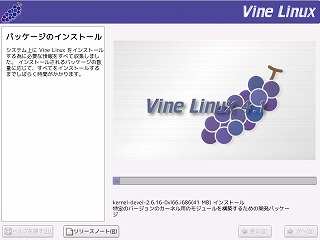 パッケージのインストール画面が出ます。インストールが開始されます。
パッケージのインストール画面が出ます。インストールが開始されます。
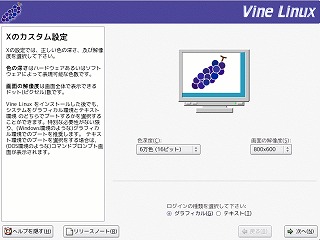 Xのカスタム設定の画面が出ます。これは今使用しているディスプレイの色と解像度を選択できます。
Xのカスタム設定の画面が出ます。これは今使用しているディスプレイの色と解像度を選択できます。
もし表示されている値があっていれば、ログインの種類を選択します。グラフィカルを選択し次へをクリック。
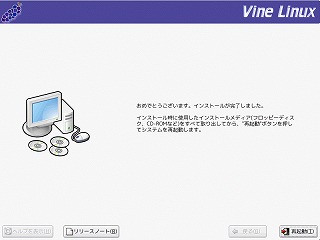 インストール完了画面が出ます。再起動をクリックしてインストール終了です。
インストール完了画面が出ます。再起動をクリックしてインストール終了です。
設 定
再起動後、ID・パスワードを入力後パッケージのアップグレードを行います。Windowsで言うとアップデートみたいなものです。
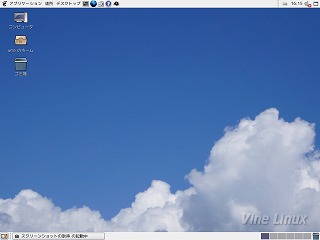 ID・パスワードを入力すると下の画面が出ます。
ID・パスワードを入力すると下の画面が出ます。
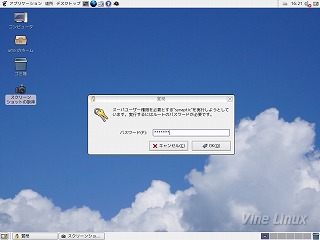 上部にあるツールバーのデスクトップをクリック、システム管理→Synapticパッケージマネージャ(この操作はWindowsとほぼ同じ)を選択(クリック)するとパスワードを要求する画面が出ます。ここでインストール時に登録したRootのパスワードをいれてOKをクリック。
上部にあるツールバーのデスクトップをクリック、システム管理→Synapticパッケージマネージャ(この操作はWindowsとほぼ同じ)を選択(クリック)するとパスワードを要求する画面が出ます。ここでインストール時に登録したRootのパスワードをいれてOKをクリック。
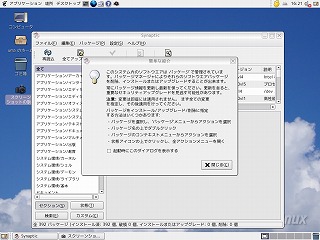 Synapticが立ち上がります。簡単な紹介画面が出ますが閉じるをクリック。
Synapticが立ち上がります。簡単な紹介画面が出ますが閉じるをクリック。
 画面上部にある再読込をクリック。
画面上部にある再読込をクリック。
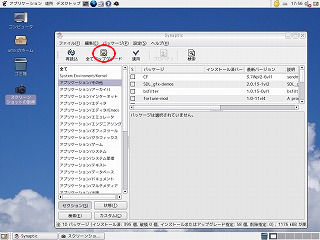 左側のアプリケーションの欄に種類が増えます。画面上部にある全てアップグレードをクリック。
左側のアプリケーションの欄に種類が増えます。画面上部にある全てアップグレードをクリック。
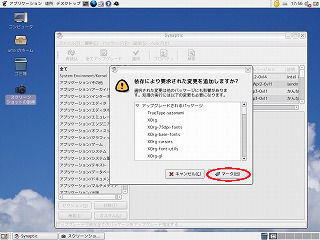 アップグレードするパッケージが表示されます。マークをクリック。
アップグレードするパッケージが表示されます。マークをクリック。
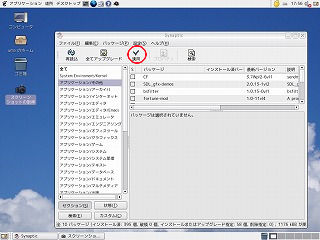 画面上部にある適用をクリック。
画面上部にある適用をクリック。
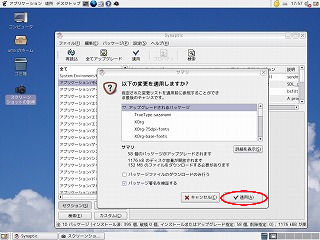 確認画面が出てくるので、適用をクリック。
確認画面が出てくるので、適用をクリック。
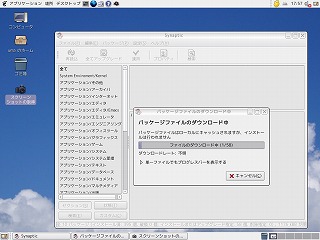 アップグレードが開始します。
アップグレードが開始します。
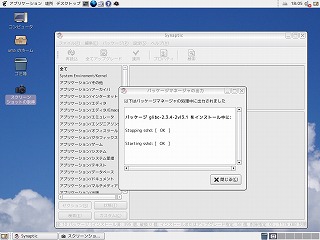 アップグレードが終了です。閉じるクリックし、Synapticを終了してください。
アップグレードが終了です。閉じるクリックし、Synapticを終了してください。
