VineLinuxの入手
VineLinuxは下記URLから入手が可能です。
URL:http://vinelinux.org/
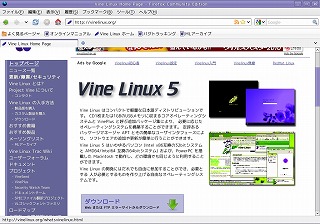 URLをクリックする、左の画面が表示されたら、ダウンロードをクリックする。
URLをクリックする、左の画面が表示されたら、ダウンロードをクリックする。
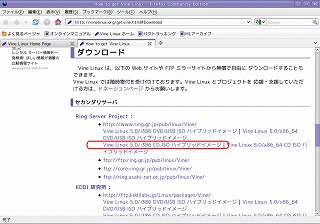 左の画面(ミラーサイト)が表示されるので、赤丸で囲まれている|Vine Linux 5.0/i386CD ISO ハイブリッドイメージ|を選択(クリック)する。
左の画面(ミラーサイト)が表示されるので、赤丸で囲まれている|Vine Linux 5.0/i386CD ISO ハイブリッドイメージ|を選択(クリック)する。
ダウンロードの画面が表示されるので保存をクリックする。ダウンロード開始。
ダウンロードが終了後、インストール用CDを作成する。最近のLinuxは、CDだと5枚から6枚になるが、VineLinuxは1枚ですむ。
VineLinuxのインストール
下記URLでインストール手順がわかります。
http://vinelinux.org/install-guide/index.html
以下が、今回インストールした手順です。
まず、PCがCDブートになっているかを確認します。
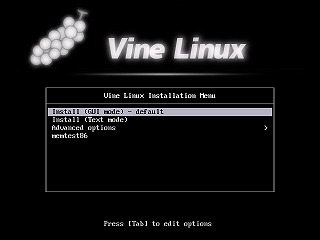 CDが立ち上がると左の画面が表示されます。ここは、EnterKeyを押します。
CDが立ち上がると左の画面が表示されます。ここは、EnterKeyを押します。
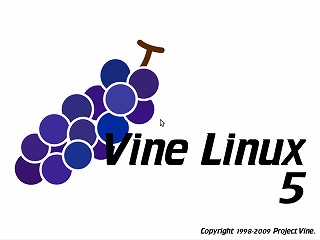 オープニング画面が表示されます。画面が表示されない場合は、GUIでインストールができないのであきらめたほうがいい。(TEXT方式もあるが知識がないと難しい。)
オープニング画面が表示されます。画面が表示されない場合は、GUIでインストールができないのであきらめたほうがいい。(TEXT方式もあるが知識がないと難しい。)
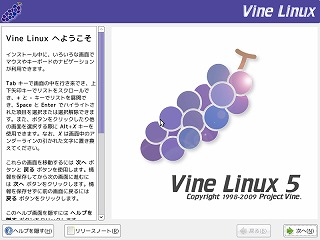 VineLinuxへようこその画面が表示されます。ここは、次へをクリック。
VineLinuxへようこその画面が表示されます。ここは、次へをクリック。
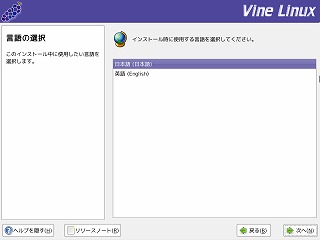 言語の選択画面が表示されます。日本語を選択して次へをクリック。
言語の選択画面が表示されます。日本語を選択して次へをクリック。
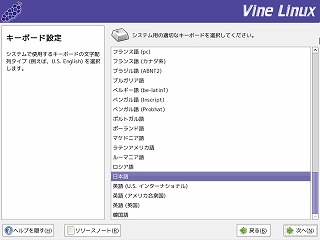 キーボード設定画面が表示されます。日本語を選択して次へをクリック。
キーボード設定画面が表示されます。日本語を選択して次へをクリック。
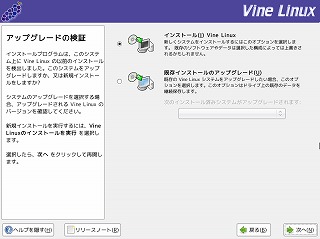 アップグレードの検証画面が表示されます。新規インストールなのでインストールを選択し次へをクリック。
アップグレードの検証画面が表示されます。新規インストールなのでインストールを選択し次へをクリック。
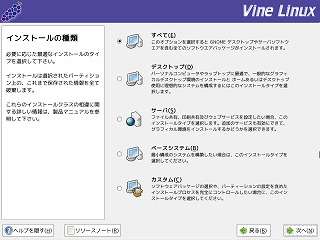 インストールの種類画面が表示されます。サーバーを選択し次へをクリック。サーバーを選択するとインストール時にApache2もインストールしてくれます。
インストールの種類画面が表示されます。サーバーを選択し次へをクリック。サーバーを選択するとインストール時にApache2もインストールしてくれます。
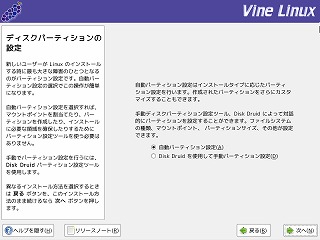 ディスクパーティションの設定画面が表示されます。新規作成なので自動でで行います。自動パーティション設定を選択し次へをクリック。
ディスクパーティションの設定画面が表示されます。新規作成なので自動でで行います。自動パーティション設定を選択し次へをクリック。
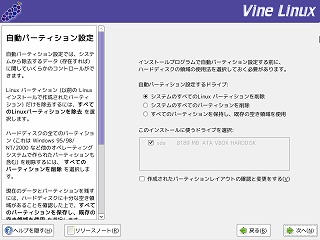 自動パーティション設定画面が表示されます。システムすべてのパーティション削除を選択し次へをクリック。警告が出るのではいをクリック。
自動パーティション設定画面が表示されます。システムすべてのパーティション削除を選択し次へをクリック。警告が出るのではいをクリック。
注意:これを選ぶとディスクに保管していたデータがすべて消えます。
なお、今回自作したServer(SDメモリ)を使用していたが、VineLinux5.0では認識しなかった。ためしに、4.2で確認したが4.2では認識した。
結果、SDメモリは使用できず、たまたまあまっていたHDDを使用したため、他のLinuxがインストールされていたのですべてのパーティション削除を選択した。
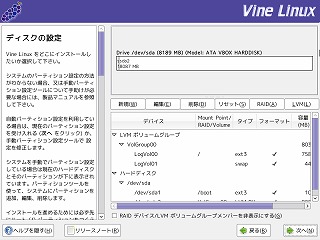 ディスクの設定画面が表示されます。確認して次へをクリック。
ディスクの設定画面が表示されます。確認して次へをクリック。
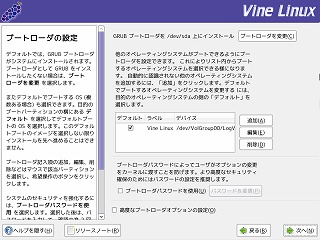 ブートローダの設定画面が表示されます。変更する必要がないので、確認して次へをクリック。
ブートローダの設定画面が表示されます。変更する必要がないので、確認して次へをクリック。
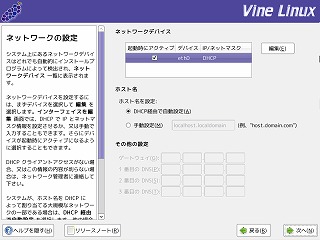 ネットワークの設定画面が表示されます。とりあえずDHCP経由で自動設定を選択し次へをクリック。あとで設定を変更することができます。
ネットワークの設定画面が表示されます。とりあえずDHCP経由で自動設定を選択し次へをクリック。あとで設定を変更することができます。
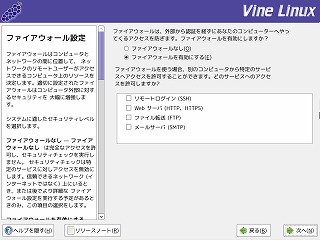 ファイアウォールの設定画面が表示されます。今回は、WebのはかにFTPとメールも行うのでWebサーバーとファイル転送・メールサーバーにチェックをして次へをクリック。
ファイアウォールの設定画面が表示されます。今回は、WebのはかにFTPとメールも行うのでWebサーバーとファイル転送・メールサーバーにチェックをして次へをクリック。
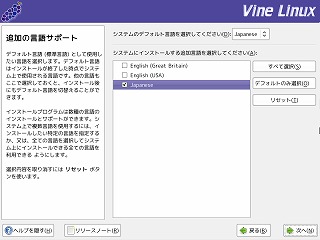 追加言語のサポート画面が表示されます。Japaneseにチェックがあれば次へをクリック。
追加言語のサポート画面が表示されます。Japaneseにチェックがあれば次へをクリック。
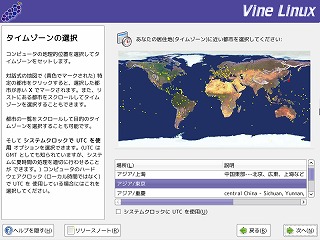 タイムゾーンの選択画面が表示されます。Asis/Tokyoになっていれば次へをクリック。
タイムゾーンの選択画面が表示されます。Asis/Tokyoになっていれば次へをクリック。
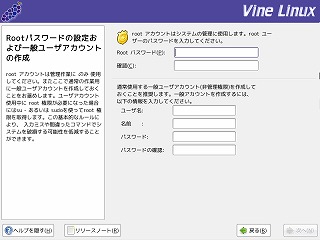 Rootパスワードの設定および一般アカウントの作成画面が表示されます。
Rootパスワードの設定および一般アカウントの作成画面が表示されます。
Rootのパスワードは、管理者権限で操作するときに使いますので、複雑なパスワードを登録します。一般ユーザアカウントは、PC立ち上げのときに必要です。ユーザー名(ID)とパスワードを登録します。
パスワードはRootとは違うパスワードを登録します。
登録が終了したら次へをクリック。
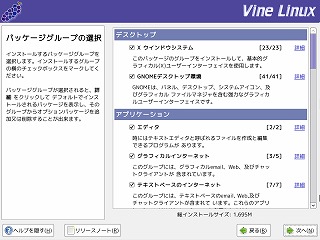 パッケージグループの選択画面が表示されます。X ウインドウシステム・GNOMEデスクトップ環境・グラフィカルインターネットにチェックが付いているか確認しチェック(選択)が付いていない場合は、チェックをして次へをクリック。(これを忘れるとGUIでの操作がインストール後できなくなる)
パッケージグループの選択画面が表示されます。X ウインドウシステム・GNOMEデスクトップ環境・グラフィカルインターネットにチェックが付いているか確認しチェック(選択)が付いていない場合は、チェックをして次へをクリック。(これを忘れるとGUIでの操作がインストール後できなくなる)
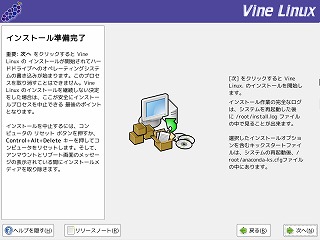 インストール準備完了画面が表示されます。次へをクリック。
インストール準備完了画面が表示されます。次へをクリック。
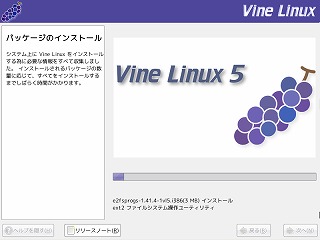 パッケージのインストール画面が表示されます。インストールが開始されます。
パッケージのインストール画面が表示されます。インストールが開始されます。
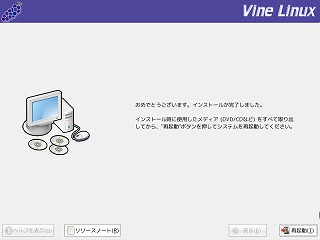 インストール完了画面が出ます。再起動をクリックしてインストール終了です。
インストール完了画面が出ます。再起動をクリックしてインストール終了です。
設 定
再起動後、ID・パスワードをきかれるので、一般ユーザアカウントで登録したID・パスワードを入力します。この後はパッケージのアップグレードを行います。Windowsで言うとアップデートみたいなものです。
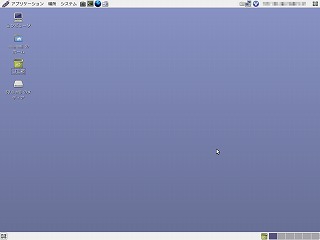 ID・パスワードを入力すると左の画面が出ます。
ID・パスワードを入力すると左の画面が出ます。
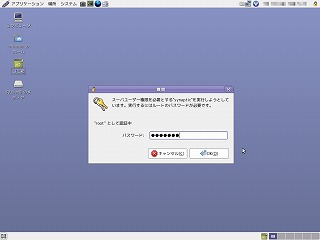 上部にあるツールバーのデスクトップをクリック、システム管理→Synapticパッケージマネージャ(この操作はWindowsとほぼ同じ)を選択(クリック)するとパスワードを要求する画面が出ます。ここでインストール時に登録したRootのパスワードをいれてOKをクリック。
上部にあるツールバーのデスクトップをクリック、システム管理→Synapticパッケージマネージャ(この操作はWindowsとほぼ同じ)を選択(クリック)するとパスワードを要求する画面が出ます。ここでインストール時に登録したRootのパスワードをいれてOKをクリック。
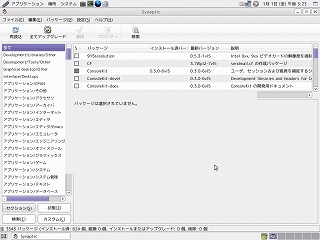 Synapticが立ち上がります。
Synapticが立ち上がります。
画面上部にある再読込をクリック。
左側のアプリケーションの欄に種類が増えます。画面上部にある全てアップグレードをクリック。
アップグレードするパッケージが表示されます。マークをクリック。
画面上部にある適用をクリック。
確認画面が表示されるので、適用をクリック。
アップグレードが開始します。
アップグレードが終了したら閉じるクリックし、Synapticを終了してください。
