ubuntuLinuxの入手
ubuntuLinuxは下記URLから入手が可能です。
現在は、8.04になっています。
URL:http://www.ubuntulinux.jp/
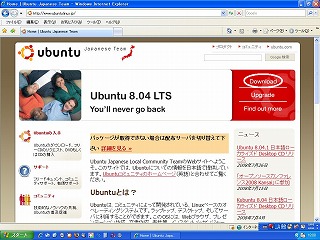 URLをクリックすると左の画面が表示されますので、白丸で囲んであるダウンロードをクリックする。
URLをクリックすると左の画面が表示されますので、白丸で囲んであるダウンロードをクリックする。
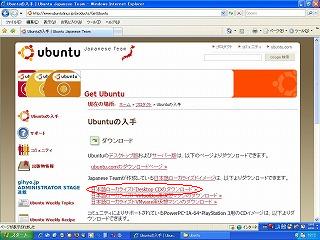 クリックすると左の画面が表示されますので、赤丸で囲んである日本語ローカライズドDesktop CDのダウンロードをクリックする。
クリックすると左の画面が表示されますので、赤丸で囲んである日本語ローカライズドDesktop CDのダウンロードをクリックする。
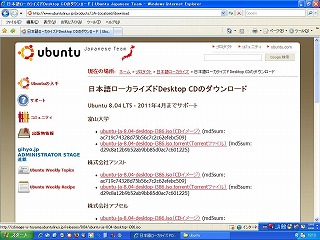 左の画面が表示されますので、ミラーサイトの(CDイメージ)をクリックする。
左の画面が表示されますので、ミラーサイトの(CDイメージ)をクリックする。
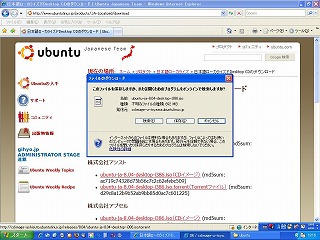 左の画面が表示されますので、保存をクリック。ダウンロードが終了後はインストール用CDを作成する。ISOイメージで書かれているのでそのままCDに書いてもインストールはできない。CDライター(ISO対応)のソフトを使って書きこむ。私はB's Recorder GOLDを使用している。
左の画面が表示されますので、保存をクリック。ダウンロードが終了後はインストール用CDを作成する。ISOイメージで書かれているのでそのままCDに書いてもインストールはできない。CDライター(ISO対応)のソフトを使って書きこむ。私はB's Recorder GOLDを使用している。
これで、インストール用CDができた。次は、インストール!
ubuntuLinuxのインストール
今回インストールした手順です。
ubuntuのインストールは、CDから直接インストールと一度CDからubuntuを立ち上げてインストールするやり方があります。今回は後者の方で行います。
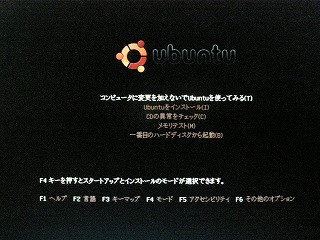
CDをセットして電源が立ち上がるとオープニング画面が表示されます。
1番目のコンピュータに変更を加えないでubuntuを使ってみるを選択します。
CDから直接インストールをする場合は、2番目のubuntuをインストールを選択します。
この画面は、マウスがないので矢印キーを使って選択します。
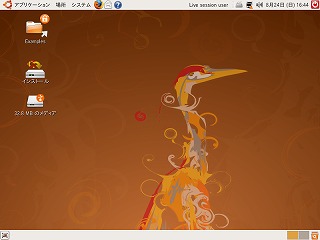 CDからubuntuが立ち上がります。立ち上がると左の画面が表示されます。
CDからubuntuが立ち上がります。立ち上がると左の画面が表示されます。
ディスクトップにインストールのアイコンが表示されるので、これをクリック。
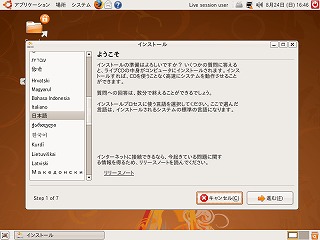 ようこその画面が表示されます。デフォルトで日本語が選択されているの、進むをクリック。
ようこその画面が表示されます。デフォルトで日本語が選択されているの、進むをクリック。
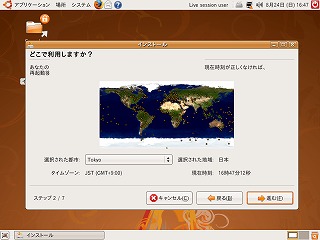 どこで利用しますか?の画面が表示されます。デフォルトでTokyoになっているので進むをクリックして次へをクリック。
どこで利用しますか?の画面が表示されます。デフォルトでTokyoになっているので進むをクリックして次へをクリック。
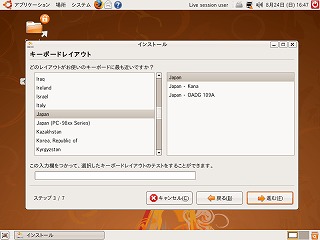 キーボードレイアウトの画面が表示されます。デフォルトJapanになっているので進むを次へをクリック。
キーボードレイアウトの画面が表示されます。デフォルトJapanになっているので進むを次へをクリック。
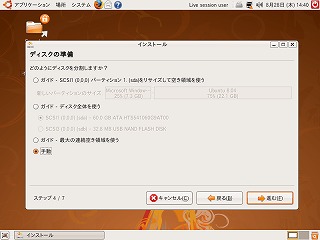 ディスクの準備画面が表示されます。
ディスクの準備画面が表示されます。
今回は、WindowsとLinuxを30GBづつ分けて使用するので、手動で行います。
1番目のガイド・リサイズして空き容量を使うを選択すると、今Windowsがインストールされているパーティションに新しいパーティションを作成してインストールされます。もし、パーティションを作成していない場合はこれを選択してインストールできます。
2番目を選択すると全て削除されインストールが開始するので気をつけましょう。
今回は、もともと30GBづつにパーティションを作成してあるので手動で行います。
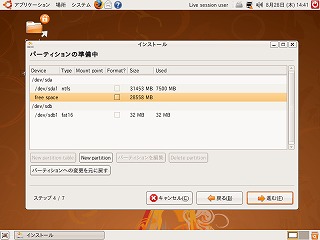 手動を選択するとパーティションの準備中が表示されます。free spaceを選択しNew partitionをクリック。
手動を選択するとパーティションの準備中が表示されます。free spaceを選択しNew partitionをクリック。
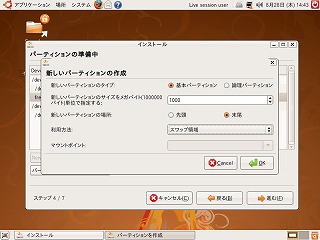 新しいパーティションの作成が表示されます。Linuxの場合、ルートとスワップを作成します。最初にスワップを作成します。利用方法の上下三角をクリックするとプルダウンが表示されるのでスワップ領域を選択します。次にサイズですが、今回は1GBに設定しました。設定が終わったらOKをクリック。
新しいパーティションの作成が表示されます。Linuxの場合、ルートとスワップを作成します。最初にスワップを作成します。利用方法の上下三角をクリックするとプルダウンが表示されるのでスワップ領域を選択します。次にサイズですが、今回は1GBに設定しました。設定が終わったらOKをクリック。
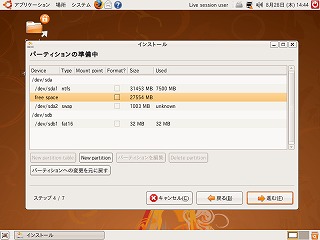 再度、パーティションの準備中が表示されます。/dev/sda2 swapが作成されていることを確認し、再度free spaceを選択し、New partitionをクリック。
再度、パーティションの準備中が表示されます。/dev/sda2 swapが作成されていることを確認し、再度free spaceを選択し、New partitionをクリック。
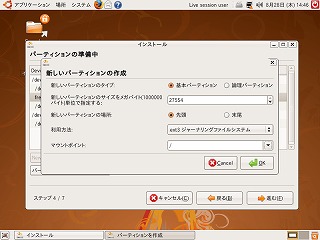 再度、新しいパーティションの作成が表示されます。次はルートを作成します。利用方法の上下三角をクリックするとプルダウンが表示されるのでext3 ジャーナリングファイルシステムを選択します。次にマウントポイントの下三角をクリックするとプルダウンが表示されるので/を選択します。サイズは自動で残容量が表示されているのでOKをクリック。
再度、新しいパーティションの作成が表示されます。次はルートを作成します。利用方法の上下三角をクリックするとプルダウンが表示されるのでext3 ジャーナリングファイルシステムを選択します。次にマウントポイントの下三角をクリックするとプルダウンが表示されるので/を選択します。サイズは自動で残容量が表示されているのでOKをクリック。
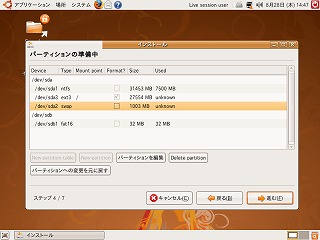 再度、パーティションの準備中が表示されます。/dev/sda3 ext3 /が作成されていることを確認し、進むをクリック。
再度、パーティションの準備中が表示されます。/dev/sda3 ext3 /が作成されていることを確認し、進むをクリック。
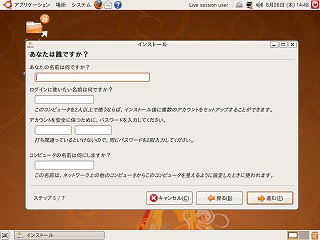 あなたは誰ですか?が表示されます。これは、ユーザ・パスワードとPCの名前を決める画面です。ログインに使いたい名前は何ですか?にユーザーIDを入れます。次にパスワードを2回入れます。最後にコンピュータの名前を入れて進むをクリック。
あなたは誰ですか?が表示されます。これは、ユーザ・パスワードとPCの名前を決める画面です。ログインに使いたい名前は何ですか?にユーザーIDを入れます。次にパスワードを2回入れます。最後にコンピュータの名前を入れて進むをクリック。
注意:念のため、ユーザ・パスワードはメモをしておきましょう。
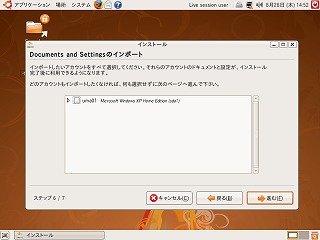 Documents and Settingsのインポートが表示されます。インポートの必要がなければ進むをクリック。
Documents and Settingsのインポートが表示されます。インポートの必要がなければ進むをクリック。
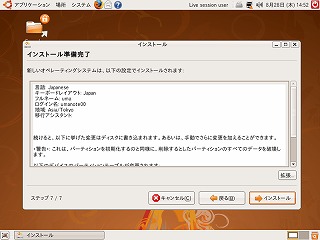 インストール準備完了が表示されます。インストールをクリック。
インストール準備完了が表示されます。インストールをクリック。
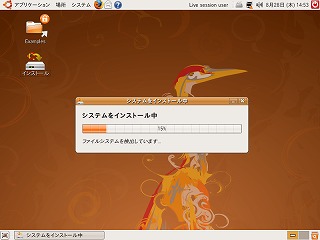 システムをインストール中が表示されインストールが開始されます。今回のノートはCPUが遅いため結構時間がかかった。
システムをインストール中が表示されインストールが開始されます。今回のノートはCPUが遅いため結構時間がかかった。
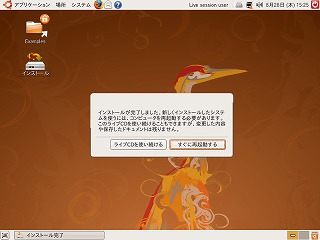 インストールが終了すると再起動をを聞いてくるのですぐに再起動をするクリック。
インストールが終了すると再起動をを聞いてくるのですぐに再起動をするクリック。
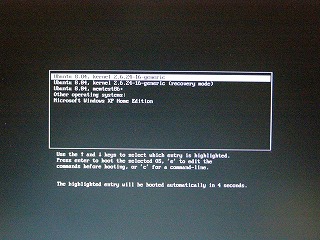 再起動後、ブートメニュー画面が表示されます。1番目がubuntuで1番下がWindowsを立ち上げるメニューになっています。何もしなければubuntuが立ち上がります。
再起動後、ブートメニュー画面が表示されます。1番目がubuntuで1番下がWindowsを立ち上げるメニューになっています。何もしなければubuntuが立ち上がります。
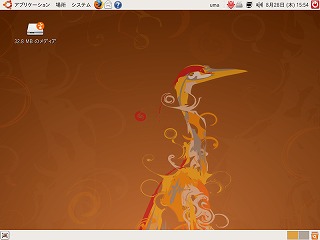 起動途中でユーザ名とパスワードを聞いてくるので、インストール時に設定したユーザ名とパスワードを入れてください。
起動途中でユーザ名とパスワードを聞いてくるので、インストール時に設定したユーザ名とパスワードを入れてください。
無事、左の画面が表示されればインストールは終了です。
アップデート
次にパッケージ・OSを最新にするためにアップデートを行います。
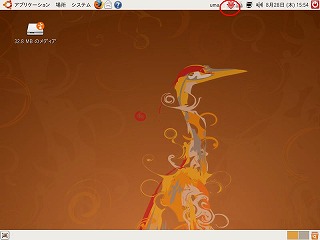 左の画面の右上赤丸のアイコンをクリックします。
左の画面の右上赤丸のアイコンをクリックします。
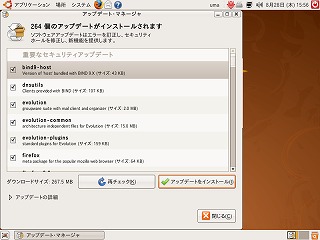 アップデート・マネージャーが表示されます。アップデートをインストールをクリック。
アップデート・マネージャーが表示されます。アップデートをインストールをクリック。
アップデートが開始されます。
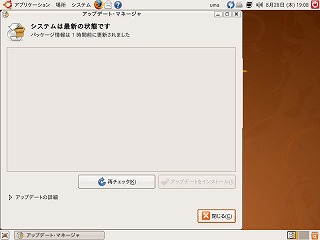 左の画面が表示されたらアップデートは終了です。
左の画面が表示されたらアップデートは終了です。
