
スポンサード リンク
Q4OS-TDEをインストール
お願い
本サイトは、備忘録として作成したサイトです。
なお、このサイトの内容に関して動作保障など一切の責任は持ちませんので、自己責任の上行ってください。
以前LinuxMintをインストールして使用していたE202SをWindows10に戻してみたがやはりすぐに固まったりするため、軽いLinuxはないかと探していたらQ4OSが目に入った。Debian Linux をベースにしているのとデスクトップ環境は今まで聞いたことのなかったTrinityを採用しているので、使ってみようと思った。インストールして使用してみると軽やかに動いているのと、とても使いやすい。(個人の感想です)また、起動時と終了時が昔さわっていたLinuxと同じくコマンドが流れていくのが気に入っています。
インストール手順等を作成してみました。
インストールしたPCASUS E202SA(CPU:Celeron N3060、MEM:4GB、SSD:120GB)ASUS E200HA (CPU:ATOM x5-Z8350、MEM:4GB)
Panasonic SX3(CPU:Core i5。MEM:8GB、SSD:120GB)に変更。
[メモ]
E200HAが起動しなくなってしまいSX3にDesktopを選択してインストールをしたが、LibreOffice、Synaptic等がインストールされていなかった。"Software Center"を起動して"Desktop profiler"から(Full featured Desktop)をインストールしてみたが、途中で「error code:60」で止まってしまった。何回行っても同じエラーで止まってしまう。ネットで調べたがよくわからず。
翌日にUSBから再度インストールをしたところ、問題なくDesktopがインストールされた。
TDE デスクトップ画面(1)
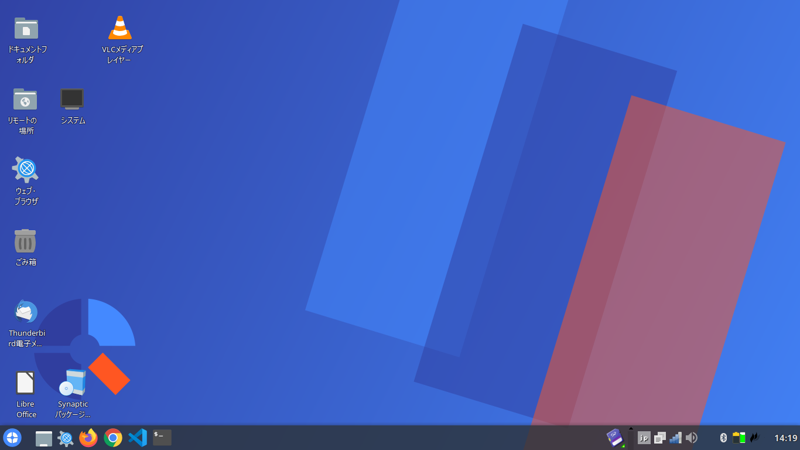
TDE デスクトップ画面(2)メニューを開いたところ。
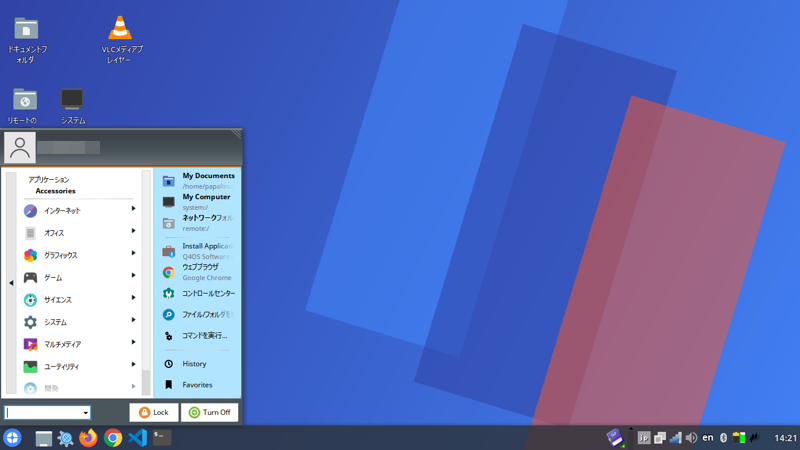
OSのダウンロードとインストール用USBの作成
Q4OS ← ダウンロードサイド
今回は"Q4OS Aquarius、Trinity、ライブ - 64 ビット / x64 ... 1067 MBytes"を選択した。デフォルトは"Plasma"みたい。
ダウンロード後、インストール用USBメモリーを作成する。
いつものようにインストール用USB作成ツールはbalena Etcherを使用した。
Q4SO Trinityをインストールする
作成したUSBメモリーからQ4OSを立ち上げる。立ち上げるときはBIOSをUSBから起動に変更します。(Windows10を使用していた為、BIOSのSecure BootをDisabledに設定した)
USBメモリーを起動すると最初に上の画面が表示される。この画面で[↓]Keyを押す。
「Localisation support >」が点灯し[→]Keyを押す。
「Japanese(ja)」を選択して「Enter」Keyを押す。このあと、LANの設定をし日本語のダウンロードをすると日本語が設定される。
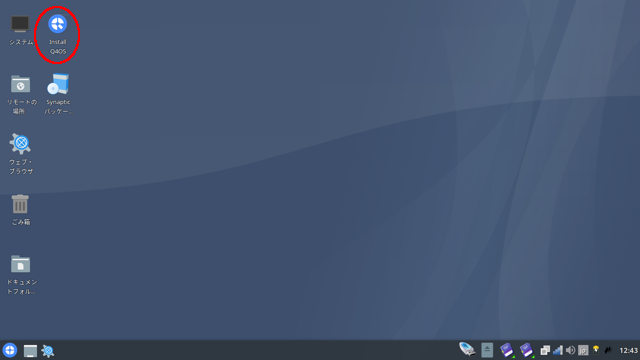
USBメモリーから立ち上がった画面。左上に"install Q4OS"のアイコンがあるのでクリック。
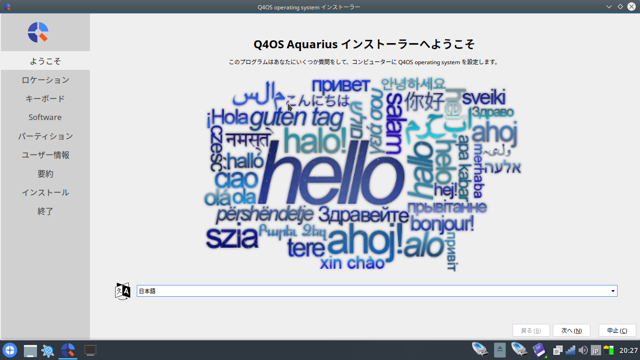
Q4OS Aquarius インストーラーへようこそ画面が表示され、言語を選択する。(日本語設定となっている)
[次へ]をクリックする。
Linuxのインストーラーは共通なので途中は省略します。
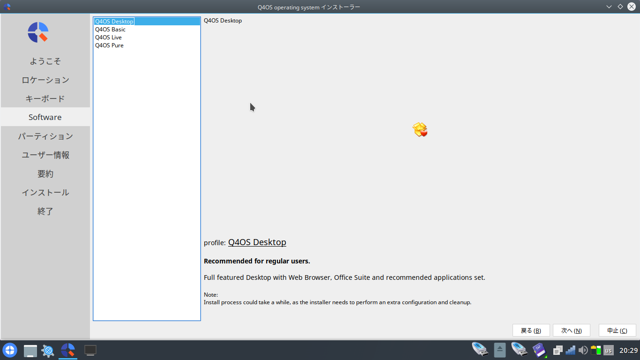
Softwareのところで選択する画面が表示される。「Q4OS Desktop」「Q4OS Basic」「Q4OS Live」「Q4OS Pure」を選択しなくてはいけないので「Q4OS Desktop」を選択した。DesktopはLibreOffice等のアプリケーションを一緒にインストールしてくれる。
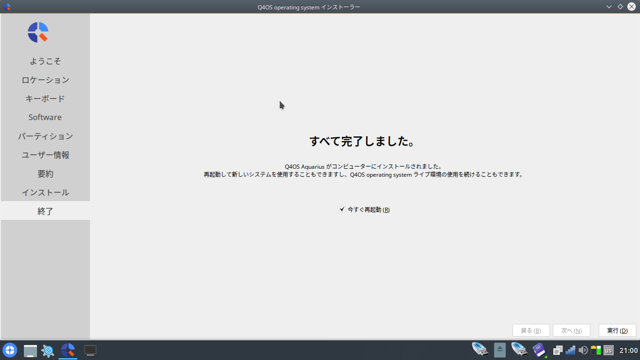
無事終了しました。再起動後、日本語表示と入力ができるかを確かめます。
画面表示の縮小と拡大
インストール後、画面に表示されているアイコンや文字が大きい時があります。これを縮小する場合は、下記の通りに行います。
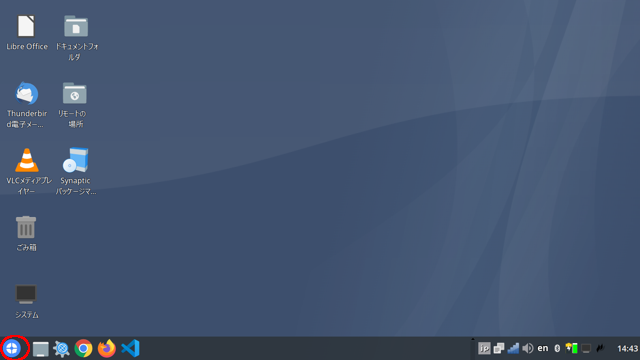
上の画像はアイコンと文字が少し大きめで表示されていますので小さくします。赤丸の「メニュー」をクリックします。
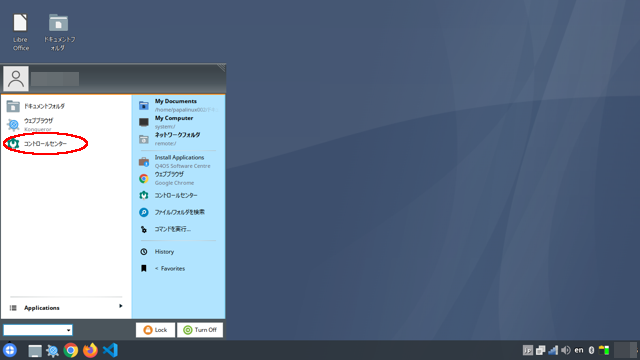
赤丸のコントロールセンターを選択します。
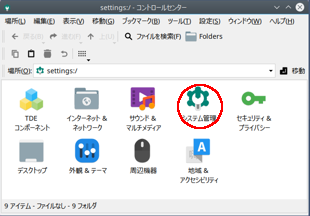
コントロールセンターの画面が表示されます。赤丸の「システム管理」を選択します。
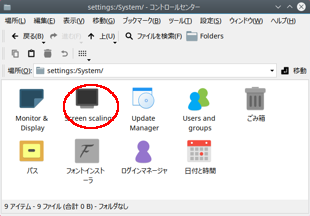
システム管理の画面が表示されます。赤丸の「Screen scaling」を選択します。
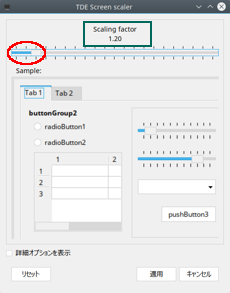
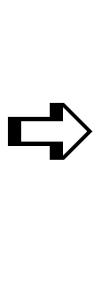
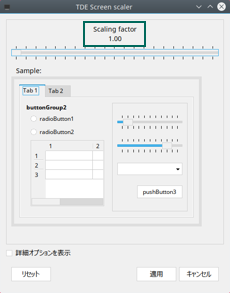
左の画面が表示される。初期設定が1.20となっていた。(緑四角で囲んでいる)赤丸で囲んでいるスケールをマウスで左に持っていくと数値が下がっていく。右側の画面が最小にしたもの。(1.00)
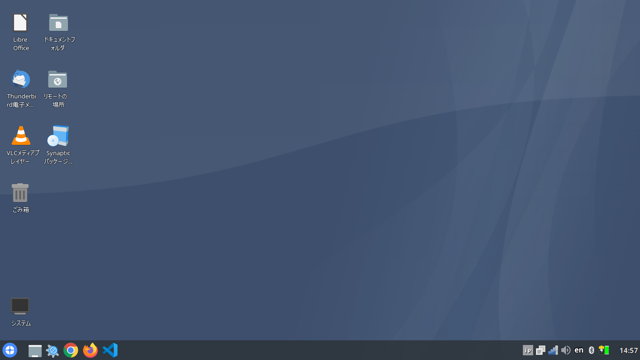
1.00にした画面。
起動時の音を消す
起動時に音が出ないように設定する。
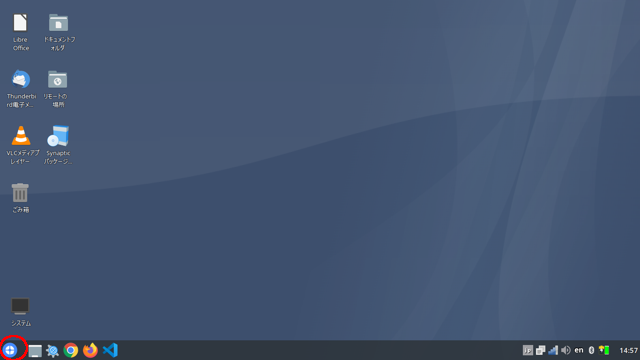
赤丸の「メニュー」をクリックしてコントロールセンターを選択します。
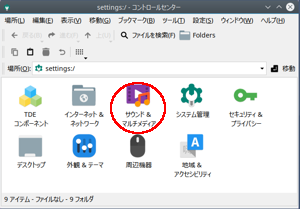
赤丸の「サウンド&マルチメディア」を選択する。
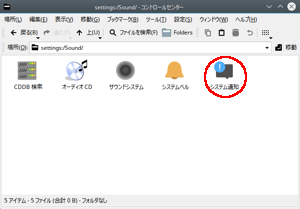
赤丸の「システム通知」を選択する。
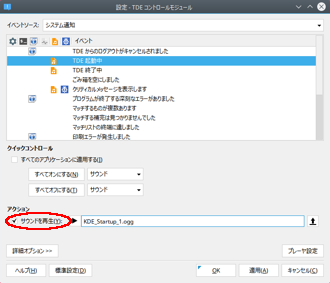
「TDE起動中」を選択する。赤丸のチェックを外し[OK]をクリックする。これで起動時の音が出なくなります。
日本語表示と入力の確認
LibreOffice Writerを起動する。
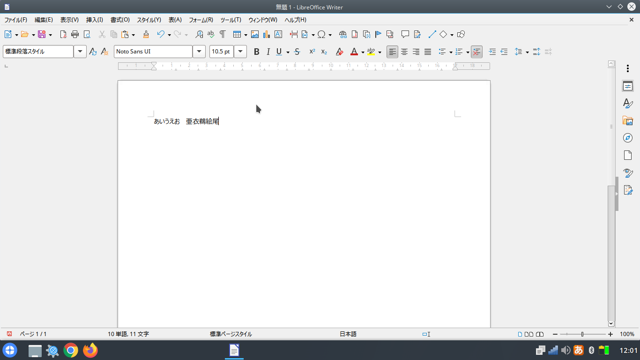
日本語で表示され日本語の入力もできた。標準でFcitx5が設定されいた。
Windowsで使っているフォントをインストール
「コントロールセンター」→「システム管理」を開くと「フォントインストーラ」を見つけた。
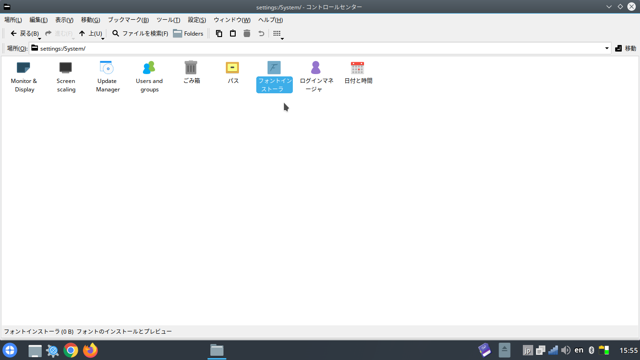
このアプリを使ってWindowsで使っているフォントが簡単にインストールできるか試してみる。
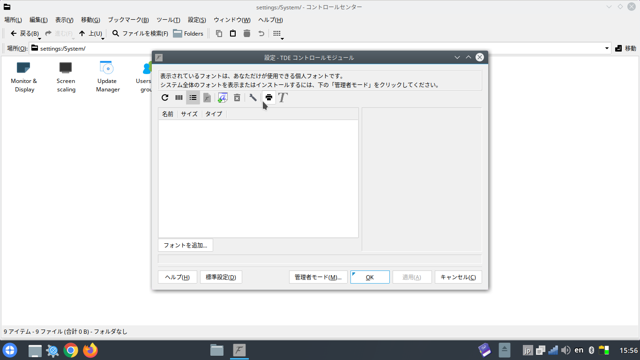
[フォントインストーラ]を起動すると上の画面が表示された、初めてなのでとりあえず[フォントを追加]をクリックする。
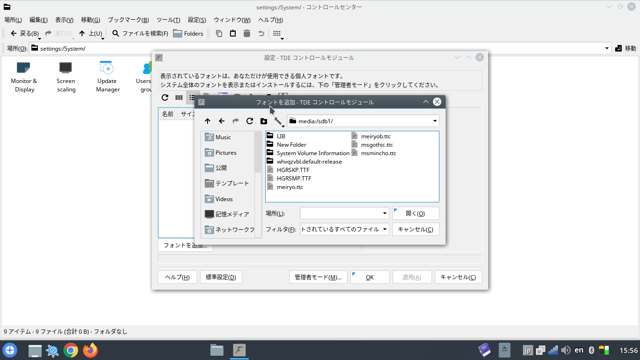
場所の選択する画面が出てきた、USBメモリーに入っているのでUSBメモリーを挿入して記憶メディアをクリックすると入れてあるファイル名が表示された。
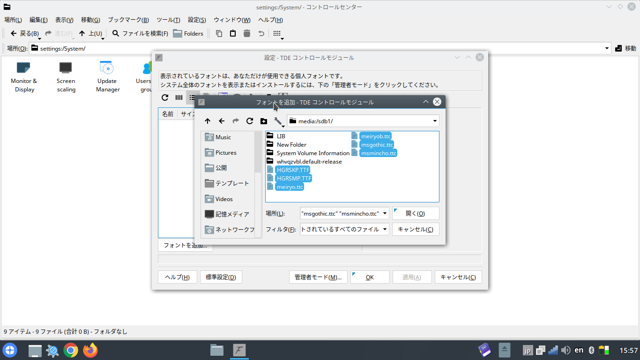
フォントファイルをすべて選択して、[開く]をクリック。
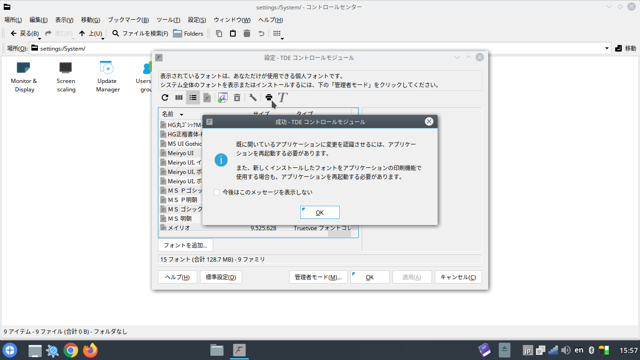
成功のメッセージが表示されたので[OK]をクリック。
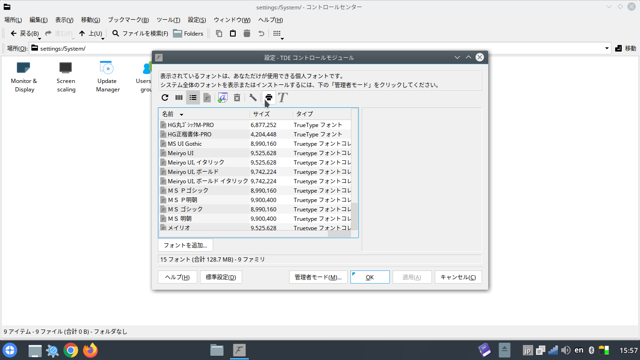
最初の画面にインストールしたいフォント名が表示された。[OK]をクリック。
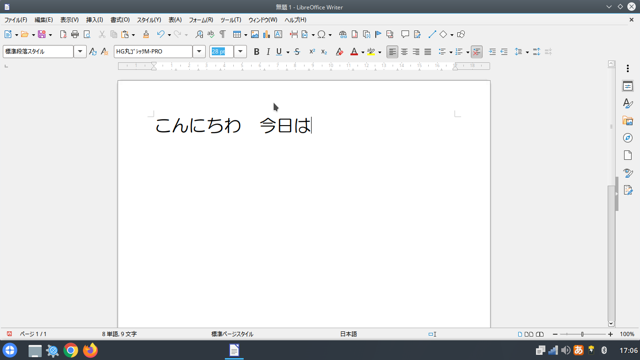
LibreOfficeのWiterを起動しフォントを選択で"HG丸ゴシックM-PRO”が表示されたので選択して入力すると丸ゴシックが表示された。
アプリケーションインストール
FileZillaをインストールしてみる。
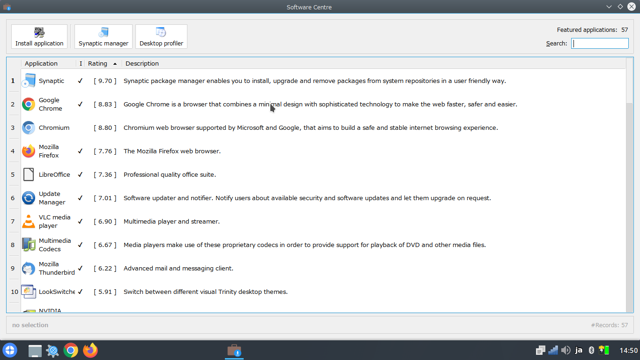
一般的なアプリケーションはSoftware Centreにある。メニューからInstall Application→Software Centreが起動する。この画面からFileZilllaを検索で探す。
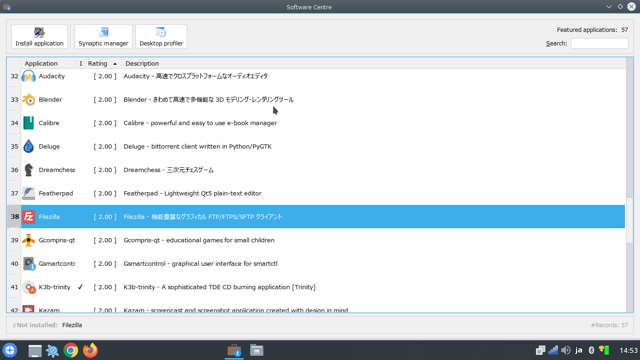
FileZillaをダブルクリックする。
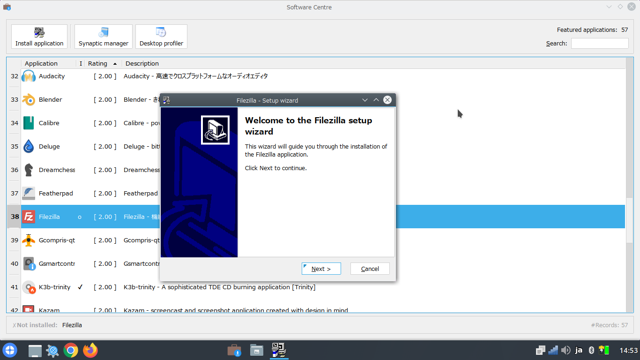
インストール画面が表示されるので、[Next]をクリックする。
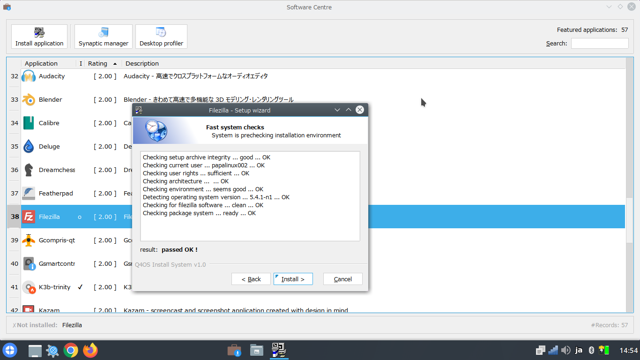
Fast system checksが起動し[Install]をクリックする。
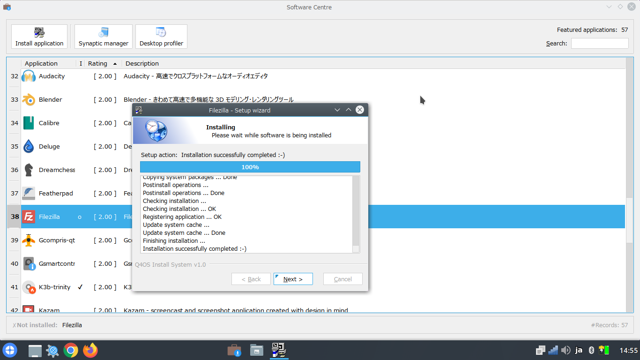
インストールが始まる。終了後[Next]をクリックする。
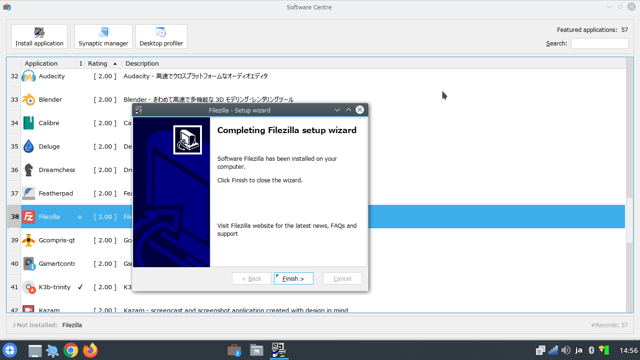
これでインストール終了。[Finish]をクリックする。
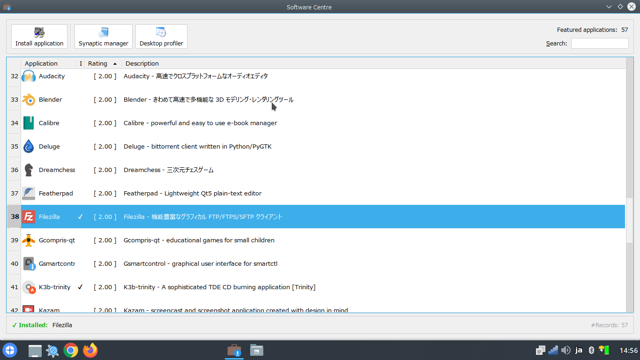
FileZillaにチェックがついた。
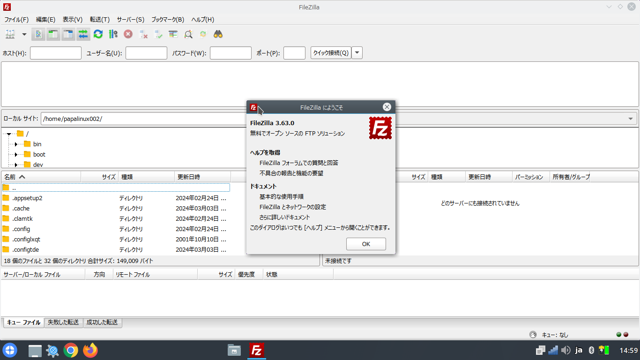
メニュー→Applications→アプリケーション→Accessories→インターネットの中にFileZillaがいるのでクリックすると起動した。
これで無事インストール終了。
Software Centerにないパッケージは、Debian系なのでSynapticパッケージマネジャからインストールできます。また、アップグレードもここで行います。[再読込]→[すべてアップグレード]をクリックしていきアップグレードがないときは、[適用]がグレーアウトになっている。あるときは[適用]がグレーからブッラクに変わるので、クリックするとアップグレードが開始される。
Software Center、Synapticパッケージマネジャにないアプリケーションをインストールする。
microsoft edge、Visual Studio CodeはSoftware Center、Synapticに登録されていないのでホームページからダウンロードしてインストールをします。ダウンロードするファイルは、「.deb」です。
ダウンロードしたファイルを「右クリック」→「アプリケーショで開く」→「QSI Installer」を選択。Setup wizard画面が表示されます。
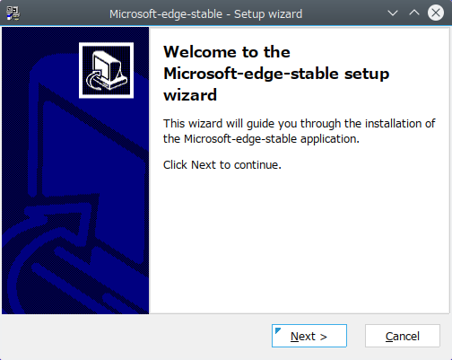
[Next]→[Install]をクリックするとinstallが開始されます。
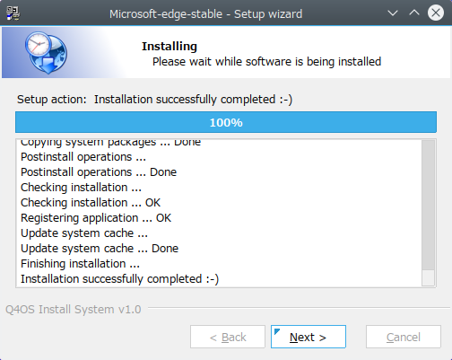
Progressbarが100%でwizardが終了し、[Next]→[Finish]でインストール終了です。これは使い勝手がいいです。
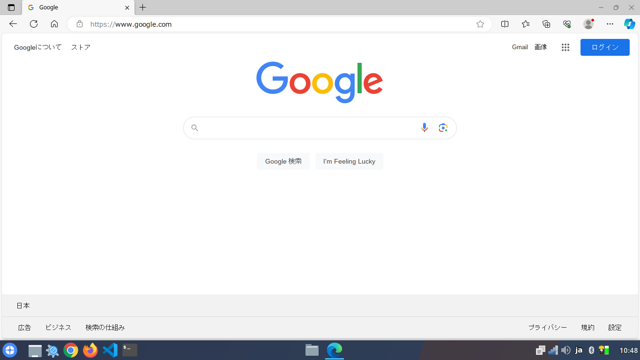
Microsoft Edgeが起動しました。同様にMicrosoft Visual studio Codeもインストールしました。
wineをインストール
LinuxMintでwineをインストールして水魚堂さんの回路図作成ソフトbsch3vが使用できたのでQ4OSでも使いたいと思いwineをインストールする。wineはSoftWare Centreに無いので、Synapticから探す。
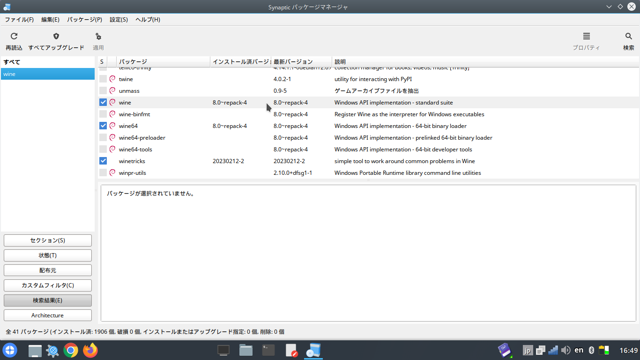
Synapticを起動し、wineで検索するとバージョンは8.0だった。これを選択してインストールした。一緒にwinetricksもインストールした。
あとはMint同様にwinecfgを立ち上げて、設定をしてホームフォルダの隠しファイル.wineフォルダーの中にあるdrive_cフォルダー直下にbsch3vを解凍しフォルダー名もわかりやすくkairoに変更しコピーした。
ターミナルプログラム(メニュー→Applications→アプリケーションにある)を起動し"wine c:kairo\\bsch3v.exe"と入力しEnterをMintの時と違ったエラーが出た。
it looks like wine32 is missing, you should install it.
multiarch needs to be enabled first. as root, please
execute "dpkg --add-architecture i386 && apt-get update &&
apt-get install wine32:i386"
wine: failed to open "c:kairobsch3v.exe": c0000135
と言うエラーが出た。wine32がインストールされていないと言われていると思われる。MintのSynapticを見るとパッケージ名でwine32:i386があるがQ4OSのパッケージには無いのでメッセージ通りコマンドを入れていってみることにした。
~$ sudo dpkg --add-architecture i386
~$ sudo apt-get update
ヒット:1 http://deb.debian.org/debian bookworm InRelease
ヒット:2 http://deb.debian.org/debian bookworm-updates InRelease
ヒット:3 http://packages.microsoft.com/repos/code stable InRelease
ヒット:4 https://dl.google.com/linux/chrome/deb stable InRelease
取得:5 http://deb.debian.org/debian bookworm/main i386 Packages [8,679 kB]
途中省略
取得:22 https://q4os.org/qextrepo bookworm-firefox-cn/main i386 Packages [14.6 kB]
9,290 kB を 6秒 で取得しました (1,436 kB/s)
パッケージリストを読み込んでいます... 完了
~$ sudo apt-get install wine32:i386
パッケージリストを読み込んでいます... 完了
依存関係ツリーを作成しています... 完了
状態情報を読み取っています... 完了
以下の追加パッケージがインストールされます:
gcc-12-base:i386 glib-networking:i386 gstreamer1.0-plugins-base:i386
gstreamer1.0-plugins-good:i386 gstreamer1.0-x:i386 krb5-locales libaa1:i386
libabsl20220623:i386 libaom3:i386 libasound2:i386 libasound2-plugins:i386
途中省略
libzvbi0:i386 mesa-va-drivers:i386 mesa-vdpau-drivers:i386
mesa-vulkan-drivers:i386 ocl-icd-libopencl1:i386 vdpau-driver-all:i386
zlib1g:i386
提案パッケージ:
gvfs:i386 libcuda1:i386 libnvcuvid1:i386 libnvidia-encode1:i386
glibc-doc:i386 locales:i386 libnss-nis:i386 libnss-nisplus:i386
途中省略
nvidia-tesla-418-vdpau-driver:i386 nvidia-legacy-390xx-vdpau-driver:i386
nvidia-legacy-340xx-vdpau-driver:i386 wine32-preloader:i386
以下のパッケージが新たにインストールされます:
gcc-12-base:i386 glib-networking:i386 gstreamer1.0-plugins-base:i386
gstreamer1.0-plugins-good:i386 gstreamer1.0-x:i386 krb5-locales libaa1:i386
途中省略
wine32:i386 zlib1g:i386
アップグレード: 0 個、新規インストール: 239 個、削除: 0 個、保留: 0 個。
236 MB のアーカイブを取得する必要があります。
この操作後に追加で 1,099 MB のディスク容量が消費されます。
続行しますか? [Y/n]
"y"で続行する。
終了後、再度ターミナルから
~$ wine c:kairo/bsch3v.exe
wine: could not load kernel32.dll, status c0000135
というエラーが出た。調べると作成されている.wineフォルダーを削除してwinecfgで再度作成しないといけないみたいなので
~$ rm -rf ~/.wine .wineファイルを削除
~$ winecfg 再設定を行う。
~$ wine c:kairo/bsch3v.exe
0024:err:module:import_dll Library mfc140u.dll (which is needed by L"C:\\kairo\\bsch3v.exe") not found
0024:err:module:LdrInitializeThunk Importing dlls for L"C:\\kairo\\bsch3v.exe" failed, status c0000135
再設定後、実行してみるとMintと同じエラーが出たのでwinetricksでインストールを行う。
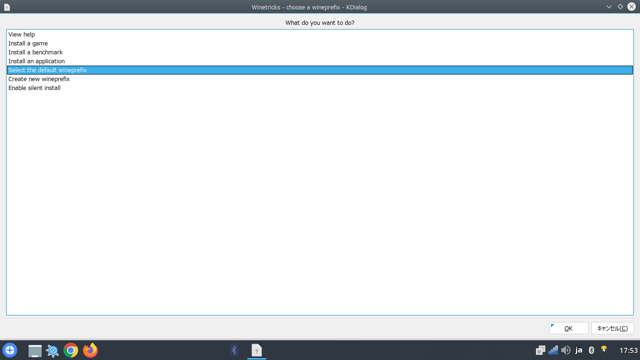
次にwinetricksを起動して、”Select the default wineprefix”を選択して[OK]をクリック。
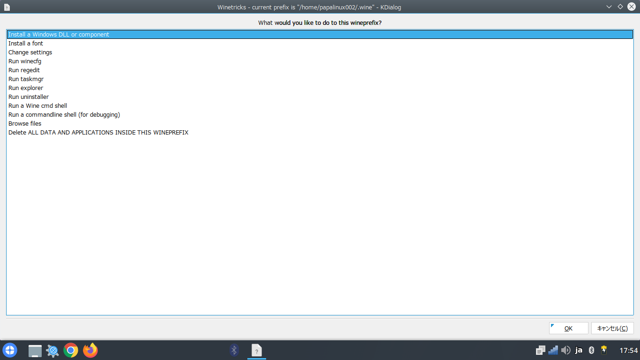
"Install a Windows Dll or component"を選択して[OK]をクリック。
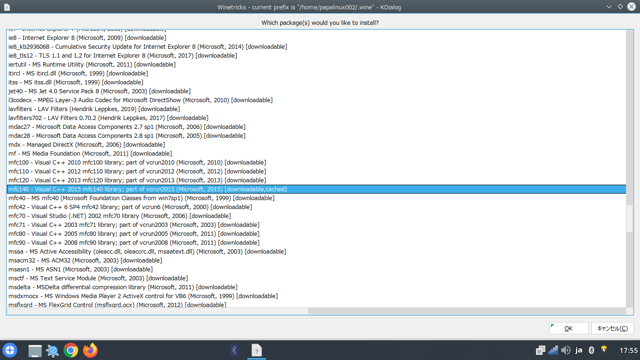
"mfc140 -Visual C++"を選択して[OK]をクリック。これで先程のエラーは解消できるはず。あと日本語に対応できるようにフォントをインストールする。
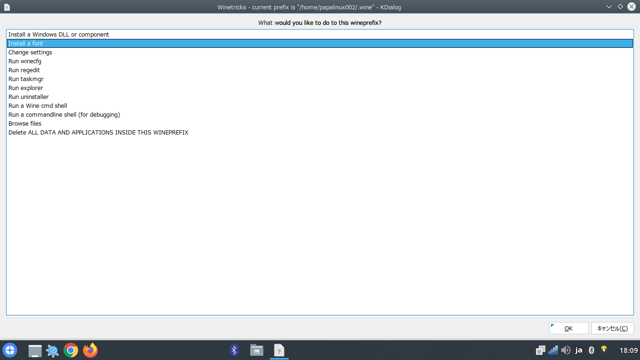
"Serect the default wineprefix”を選択して[OK]をクリック後、”Install a font”を選択して[OK]をクリック。
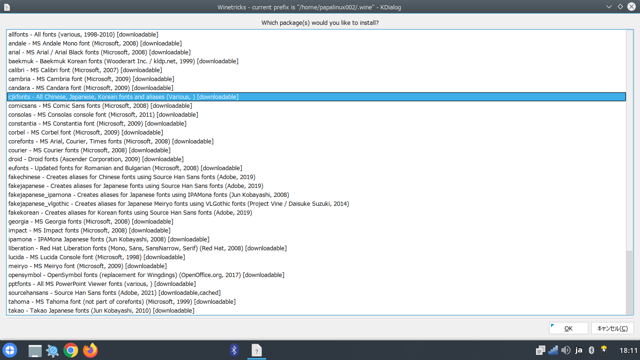
"cjkfonts"を選択して[OK]をクリック。これで日本語フォントがインストールされる。
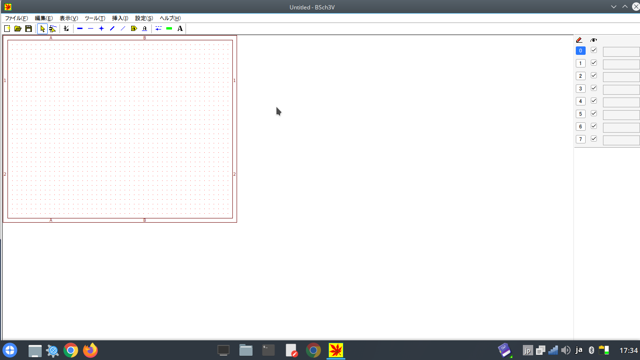
ターミナルから~$ wine c:kairo/bsch3v.exeを入力してEnterでbsch3vが起動しました。
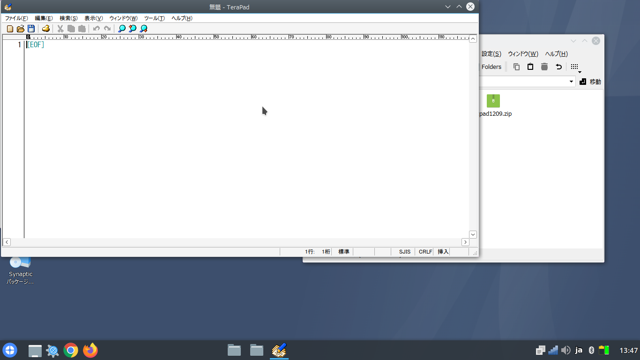
WindowsのテキストエディターTeraPadも bsch3vと同じように.wineフォルダーのdrive_cフォルダー直下に解凍したフォルダーをコピーしてターミナルから実行すると起動した。
pythonでpip installが使えない
pythonで作った画像縮小ソフトを使うためにpip installをKonsoleから行ったところエラーになった。このソフトはドッラグアンドドロップを使っているので、"tkinterdnd2"が必要なためなのだが。
error: externally-managed-environment
× This environment is externally managed
╰─> To install Python packages system-wide, try apt install
python3-xyz, where xyz is the package you are trying to
install.
If you wish to install a non-Debian-packaged Python package,
create a virtual environment using python3 -m venv path/to/venv.
Then use path/to/venv/bin/python and path/to/venv/bin/pip. Make
sure you have python3-full installed.
If you wish to install a non-Debian packaged Python application,
it may be easiest to use pipx install xyz, which will manage a
virtual environment for you. Make sure you have pipx installed.
See /usr/share/doc/python3.11/README.venv for more information.
note: If you believe this is a mistake, please contact your Python installation
or OS distribution provider. You can override this, at the risk of breaking your
Python installation or OS, by passing --break-system-packages.
hint: See PEP 668 for the detailed specification.
というエラーが出たので調べてみると、Ver3.11からは強制的に"venv"を使わないといけない仕様になっているみたいだ。このソフトを作成したのは3.10なのでコンソールからpip installが使えたのでまさかとは思ったが。
"venv"は仮想環境を作成するものらしい。今後はこの環境でpythonのソフトを作らなくてはいけないので環境を作ってみる。
Synapticから「python3.11-venv」をインストールする。
Konsoleを立ち上げて
新しいフォルダ名はvenvの環境を入れておくところなので、今回はソフトを入れているフォルダ(python)の中に"venv"というフォル名にして作成した。これで準備ができたはず。
次に仮想環境をアクティブにする。
(venv)~$
とコンソールには表示された。pip install tkinterdnd2を実行したところインストールができ、そのままソフトを起動しファイルをドラックアンドドロップで縮小できた。
ソフトを作っているエディターはVSCODEなのでこれも環境を作ることができるのか調査したところできることがわかったのでvenv環境を作ることにする。
VSCODEを立ち上げて、「表示」→「コマンドパレット」→「python:インタープリター」を選択をクリック。検索でpythonと入力し探したほうが早く見つかる。
"python 3.11.x(新しいフォルダ名:venv) おすすめ"があるのでこれを選択する。新しいフォルダ名は今回/python/venvです。
これでVSCODEの設定は終了。F5の実行でもソフトは動作しました。
道楽の部屋について
2008©umacamelife.net