
スポンサード リンク
Linuxmint Cinnamon(Vera)をインストール
お願い
本サイトは、備忘録として作成したサイトです。
なお、このサイトの内容に関して動作保障など一切の責任は持ちませんので、自己責任の上行ってください。
ASUS E202SAで使っていたが、使い勝手がいいので以前作成した自作PCで使用したくなった為インストールする。
自作PCのスペック
マザー:GIGABYTE F2A88XN ITX
CPU:AMD A8-7600 3.8GHz/MULT-CORE
メモリー:8GB
SSD:240GB
約10年前のマザーボードとCPUだが今使用しているWindowsPC(Windows11)と比べて同じアプリケションの処理速度が早いためとWindowsライクで初心者でも使いやすい作りなので、今はWindowsを使わずにLinux Mintをメインとして使用しています。
インストール等の手順を作成してみました。
Cinnamon デスクトップ画面(1)
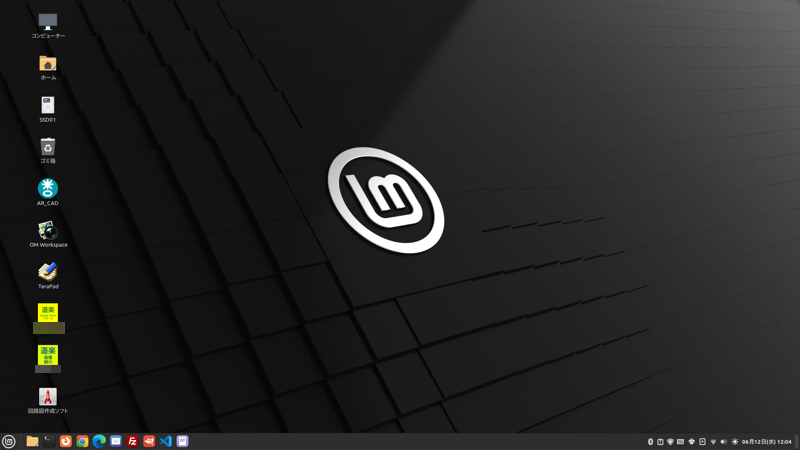
Cinnamon デスクトップ画面(2)メニューを開いたところ。
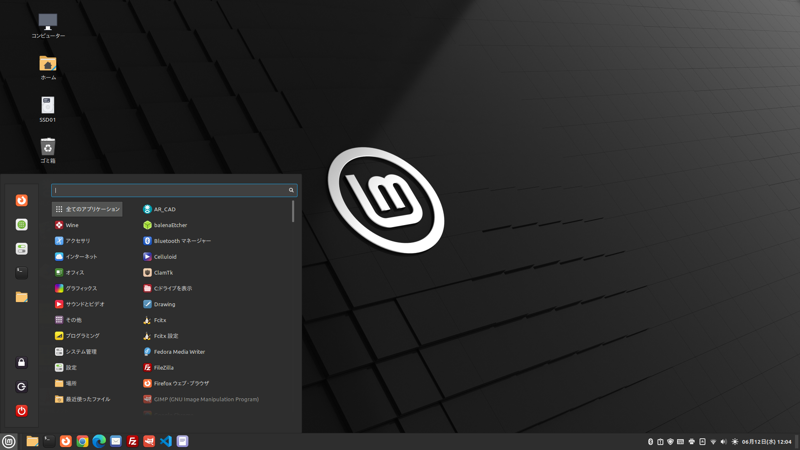
インストールOSのダウンロードとインストール用USBの作成
LinuxMintダウンロード ← ダウンロードサイド。今はVeraではなく別名になっている。
LinuxMintダウンロードをクリックすると画面が変わり、どの国からダウンロードするか選択する(japanはありません)。終了するまで結構時間がかかる。
ダウンロード後、インストール用USBメモリーを作成する。
インストール用USB作成用ツールはbalena Etcherを使用した。
USBメモリーは4GBで作成できた。
Linux Mint Cinnnamon(Vera)をインストールする
作成したUSBメモリーからLinux Mintを立ち上げる。立ち上げるときはBIOSをUSBから起動に変更します。
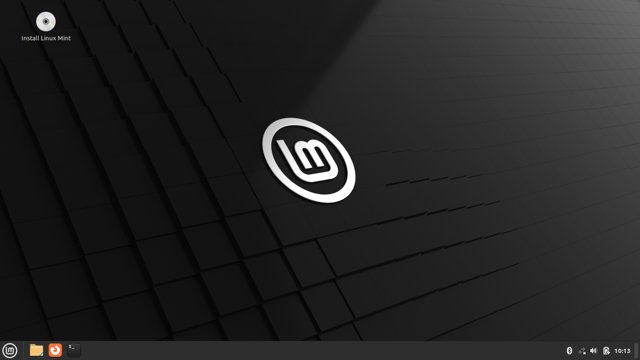
USBメモリーから立ち上がった画面。左上に"install Linux Mint"のアイコンがあるのでクリック。
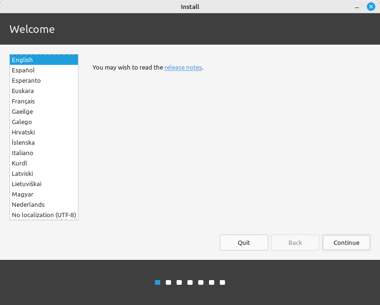
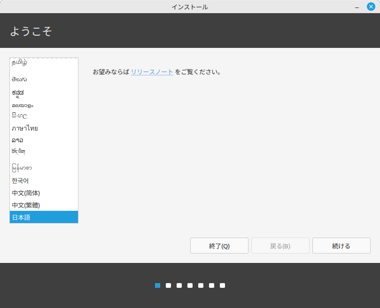
WELCOME画面が表示され、言語を選択する。日本語は一番下にあり選択すると表示は日本語になる。
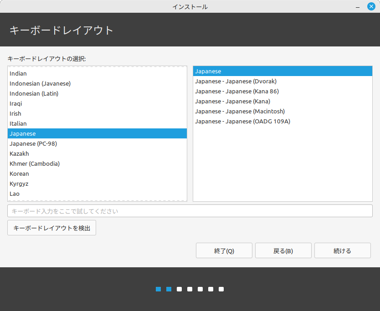
キーボードレイアウト画面が表示され、インストールしようとしているPCに合わせて選択する。
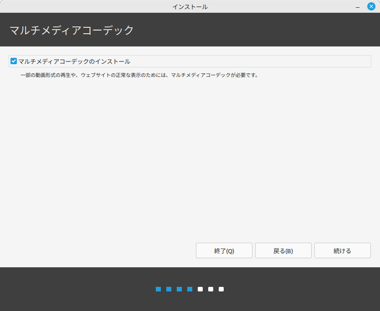
マルチメディアコーデック画面が表示され、インストールするか聞いてくるのでチェックを入れる。
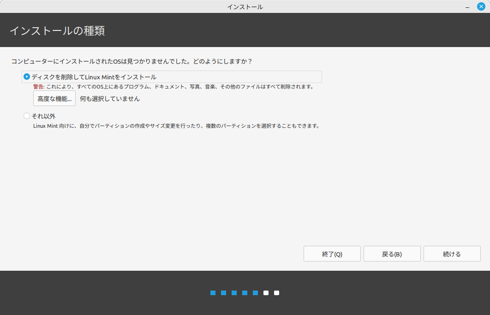
インストールの種類画面が表示され、デバイス(HDD、SSD)の全てを削除してLinuxMintにするか、自分でパーテーションを作成してそのパーテーションだけLinux Mintにするかを聞いてくる。今回は削除してLinux Mintをインストールを選択した。
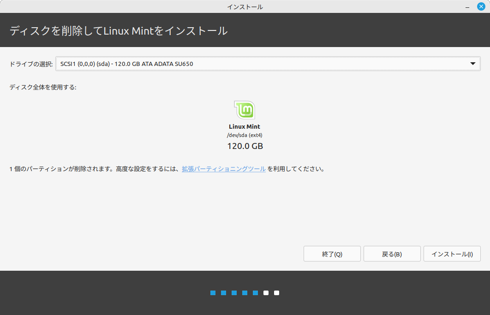
ディスクを削除してLinux Mintをインストール画面が表示され、どのドライブにインストールするかを選択する。
USBブートなのでUSBメモリーもドライブの候補になっているので気をつける。
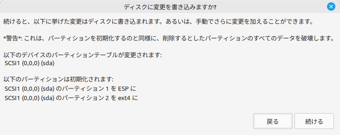
ディスクに変更を書き込みますか?と聞いてくるので[続ける]をクリック。
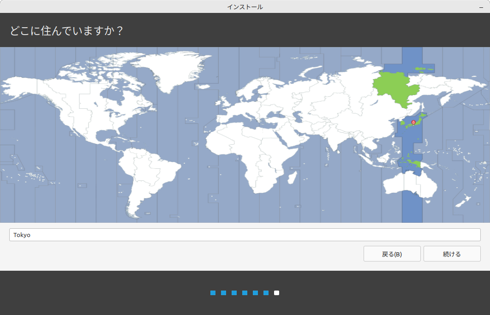
どこに住んでいますか?画面が表示され、住んでいる地域を選択する。今回は日本なので"Tokyo"
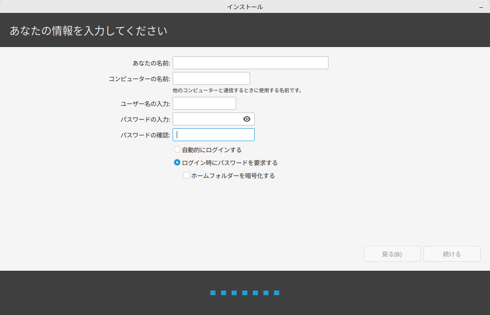
あなたの情報を入力してください画面が表示され、名前、パスワード等を入力する。
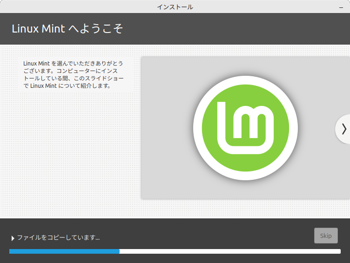
インストールが開始されます。
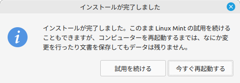
インストールが終了しました。[今すぐ再起動する]をクリック。
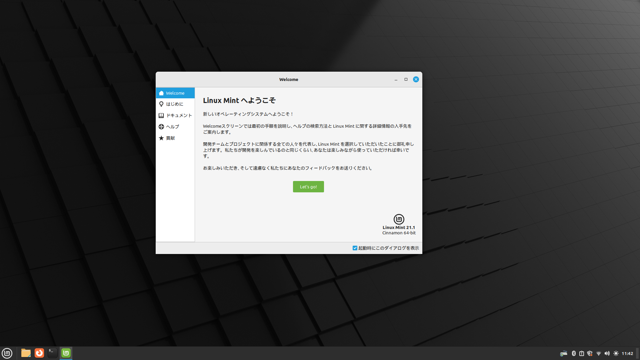
再起動後の画面。インストールが終了しました。この状態だとホームディレクトリーやゴミ箱が表示されていないので表示します。
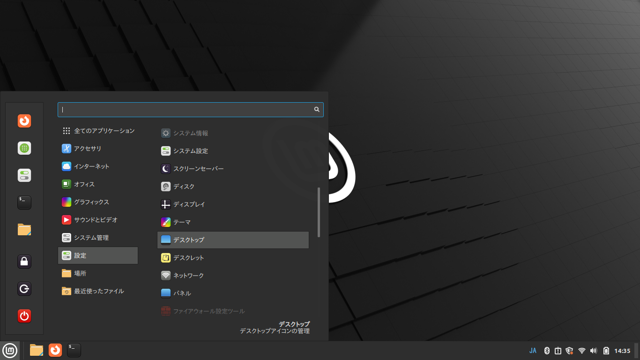
[メニュー]→[設定]を選択すると、デスクトップがあるのでそれをクリック。
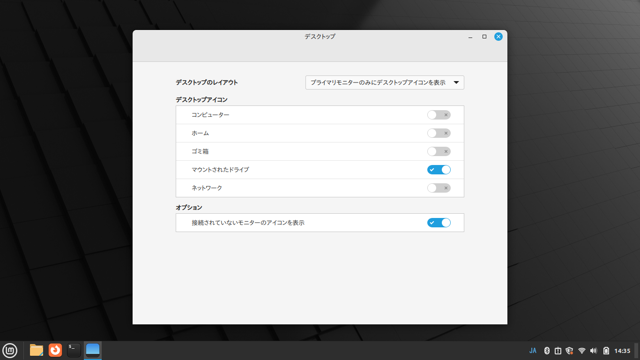
デスクトップ画面が表示され、表示したいアイコンをクリックするとデスクトップに表示されます。
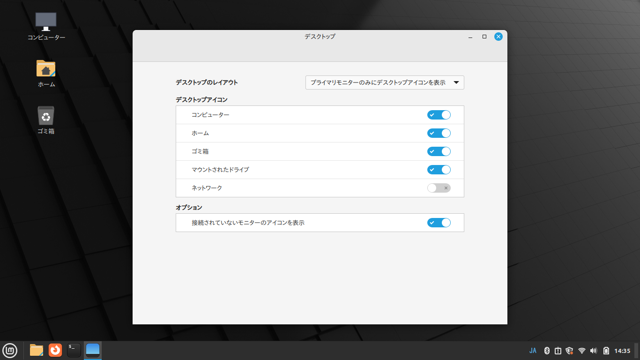
コンピュータとホームとゴミ箱を表示させました。
漢字入力の設定変更
漢字入力ができるか確認する。
21.1から21.3へアップグレード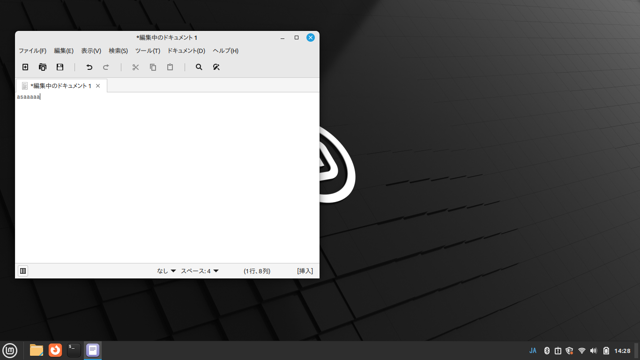
テキストエディターで漢字を入力しようと漢字キーを押しても漢字入力ができない。設定をしなければ行けないのか。パネルにある青文字のJAが変化しない。E202SAのときは設定無しで動作したような気がしたが。
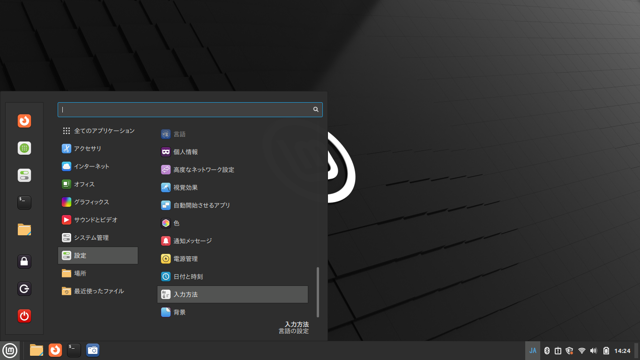
[メニュー]を覗いていると[設定]に[入力方法]というのがあったので試しにクリックする。
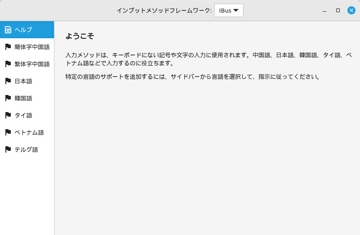
ようこそ画面が表示される。”入力メソッドは、キーボードにない記号や文字の入力に使用されます。中国語、日本語、韓国語、タイ語、ベトナム語などで入力するのに役立ちます。特定の言語のサポートを追加するには、サイドバーから言語を選択して、指示に従ってください。”と記述がある。またインプットメソッドフレームワークが"iBus"となっているのも気になったので指示に従ってみる。
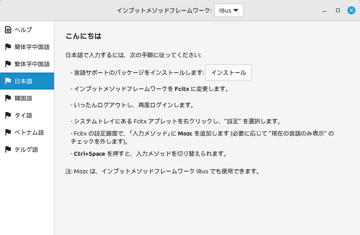
こんにちは画面が表示される。”言語サポートのパッケージをインストールします。インプットメソッドフレームワークをFcitxに変更します。”とあり、インプットメソッドフレームワークのプルダウンにiBusとXIMしかない。インストールボタンをクリック。
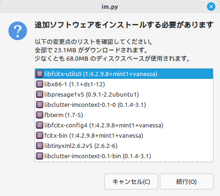
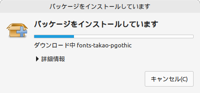
追加ソフトウェアをインストールする必要があります画面が表示されたので[続行]をクリック。インストールが開始した。
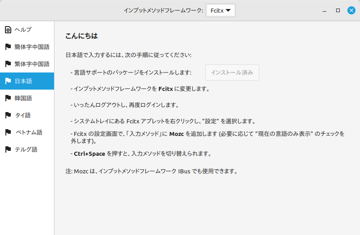
インプットメソッドフレームワークのFcitxが表示された。指示に従ってログアウト。
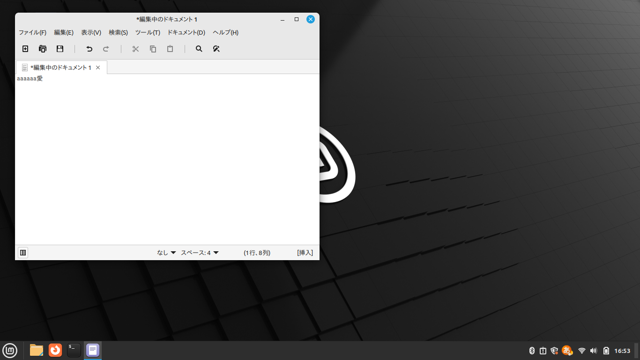
ログイン後テキストエディタで漢字入力ができるようになった。右下にオレンジが漢字入力ONのマーク。
Windowsフォントのコピー方法
Windows c:\Windows\Fontsを開いてコピーしたいファイルをUSBメモリー等にコピーします。(Windows10の場合)
Mint側はファイルシステムを選択し、usr\local\share\fontsにUSBメモリー等に入っているファイルをコピーします。この時、fontsフォルダーを開くとき右クリックで「Rootとして開く」で開きます。Rootとして開かないとコピーができません。
アプリケーションを使ってみる
Linux Mintはオフィスソフトとか必要と思われるアプリケーションは日本語表示でインストールされており、すぐに使えるところがいい。
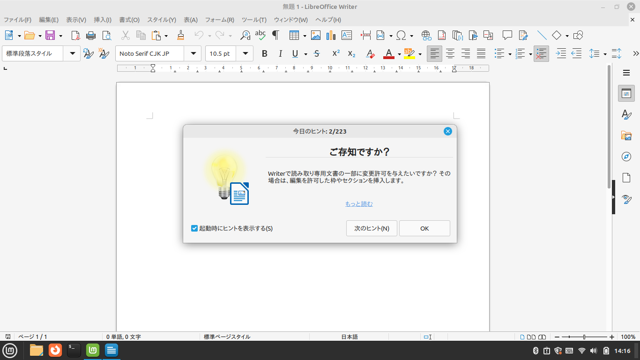
LibreOfficeを立ち上げてみた。以前入れたE202SAに比べて考えられないスピードで立ち上がった。
- 他に入れてみたアプリケーション
- Microsoft VSCode VScodeはSynapticパッケージマネージャーではcodeとなっているMicrosoftホームページよりダウンロード(.deb)を選択。
- Chrome ChromeはSynapticパッケージマネージャーではchromiumとなっているgoogleホームページよりダウンロード。
- GIMP
- FileZilla
メールクライアント ThunderbirdをWindows10から移行
windowsでメールクライアントにThunderbirdを使用しているのでMIntでも使えるようにしたいと思いやってみることにした。今までのメールで行った送受信の内容とアカウントの設定内容すべてを移行する。
Windows同士はThunderbirdのProfilesフォルダーにあるXXX.default-releaseフォルダーの中にあるフォルダーとファイルをまるごとコピーして新しいPCのProfilesフォルダーにある○○○.default-releaseの中に貼り付けると移行できるのだがMint(Linux)も同様か。
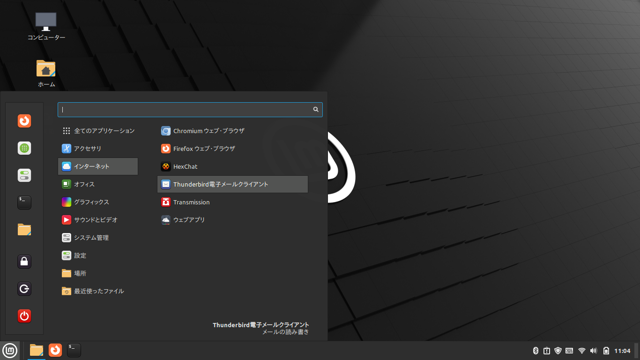
メニューからThunderbirdを選択する。
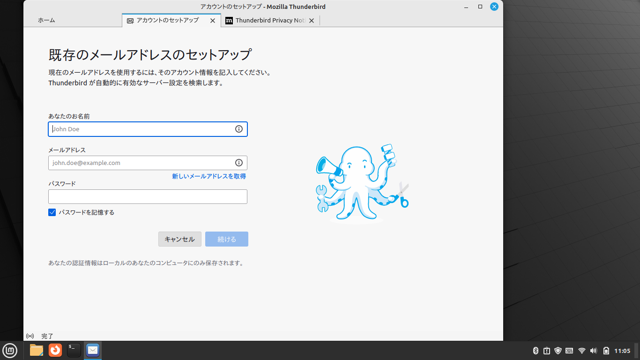
セットアップ画面が表示されたので、キャンセルを選択。
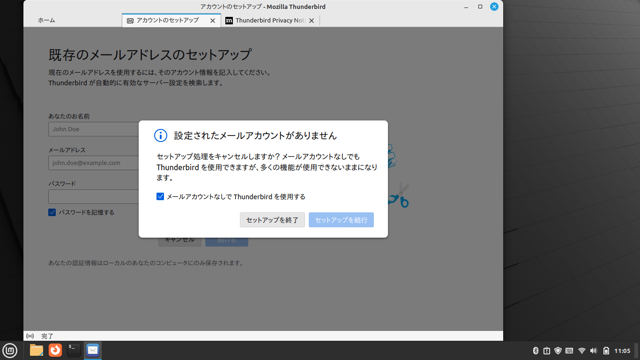
設定されたメールアカウントがありません。画面が表示されたのでメールアカウントなしでThunderbirdを使用するにチェックを入れてセットアップを続行をクリック。
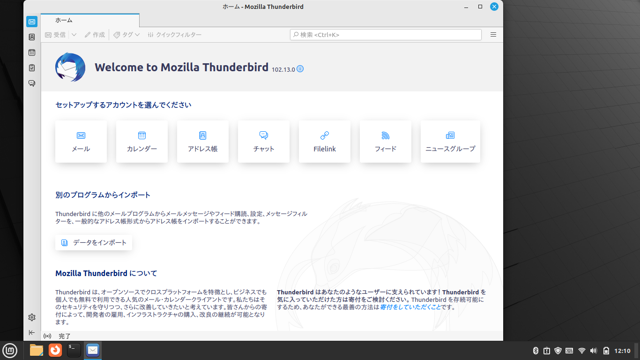
Welcome to Mozilla Thunderbird画面が表示されるがアカウントをセットアップしないとProfilesがわからない。ためしに/etc/thunderbirdのフォルダーを覗いたがjsファイル一つだけしかなかった。
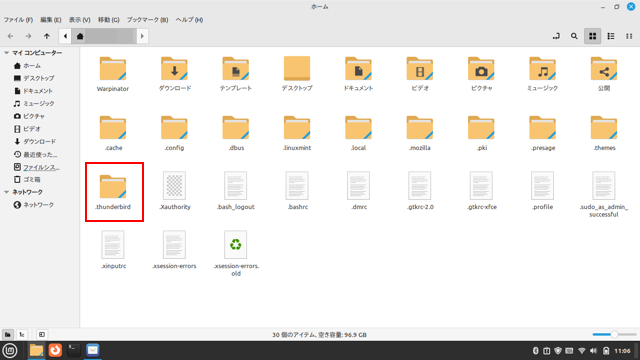
ホームフォルダーに隠しファイルがあることを思い出し、隠しファイルを表示にチェックを入れると.thunderbirdtのフォルダーができていた。赤四角のフォルダー。
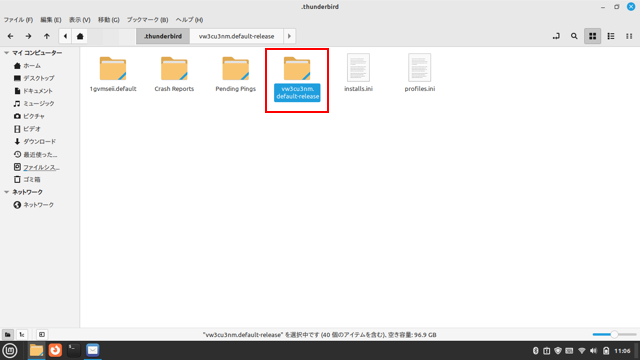
フォルダーを開いてみると、vw3cu3nm.default-releaseフォルダーがある。赤四角のフォルダー。ためしにWindowsからコピーしたフォルダーとファイルをこのフォルダーの中にコピーしてみた。
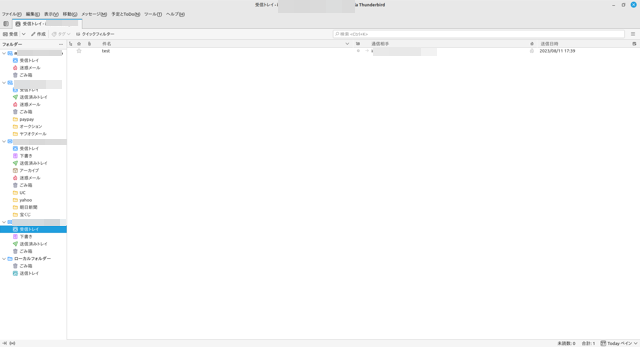
Thunderbirdを立ち上げるとWindowsの内容がすべて移行できました。よかった。
wineをインストール
水魚堂さんの回路図作成ソフトbsch3vをLinuxで使いたいと思い、windowsアプリが起動できるwineをインストールする。
ただし、bsch3vが動作するかはわからない。
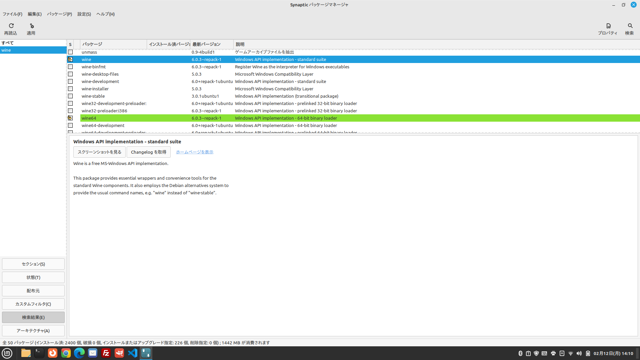
Synapticを起動し、wineで検索してインストールをした。今のバージョンは8.0だがmintは6.0で少し古いがこれで行くことにする。
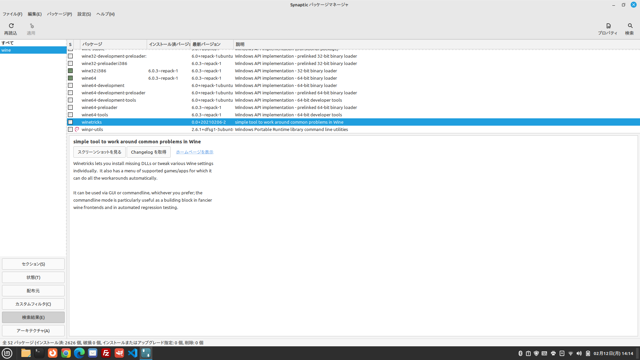
次にwinetricksをインストールする。(ネットで検索すると皆さん入れているので)ただ、これは後で役に立った。

端末を起動して、winecfgと入力しENTERをすると、Wine設定画面が表示される。下のWindowsバージョンがデフォルトだとWindows 7になっているのでWindows 10を選択して[OK]をクリック。
このときにメッセージが表示され、homeフォルダーに隠しフォルダー.wineが生成される。
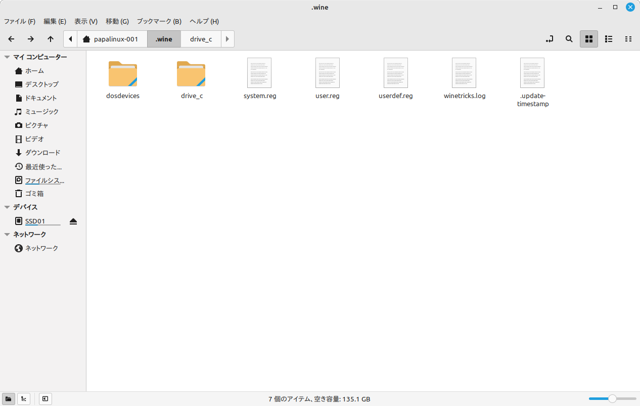
.wineフォルダーに生成されたフォルダーとファイル。drive_cのフォルダー下にWindowsのフォルダー構成ができている。
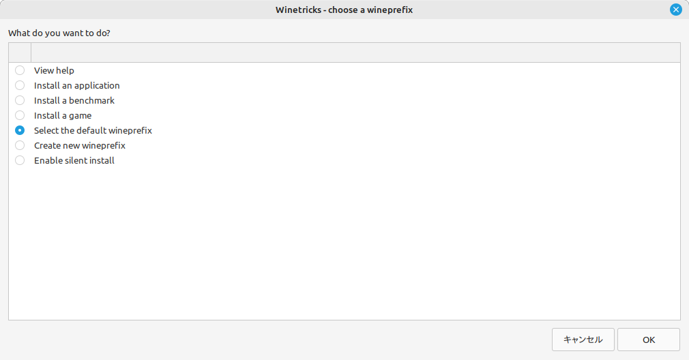
winetricksを起動して日本語フォントをインストールする。メニューのアクセサリにいるWinetricksを起動させると最初にメッセージが出るが気にせず[OK]をクリックするとメニュー画面が出るので、"Serect the default wineprefix”を選択して[OK]をクリック。
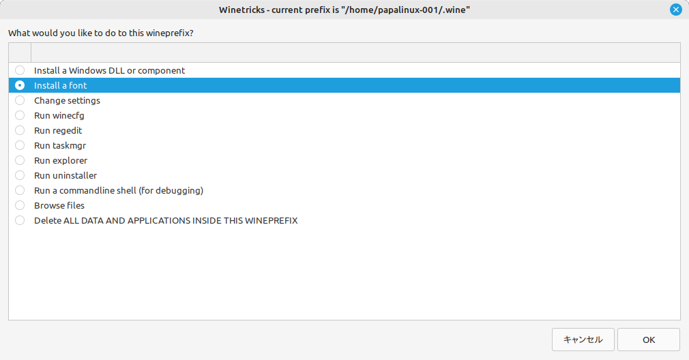
”Install a font”を選択して[OK]をクリック。
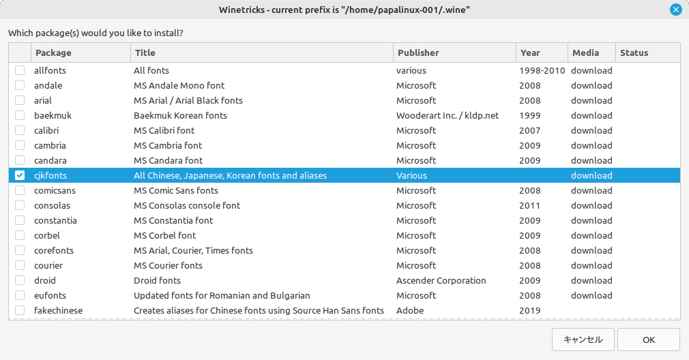
"cjkfonts"を選択して[OK]をクリック。これで日本語フォントがインストールされる。
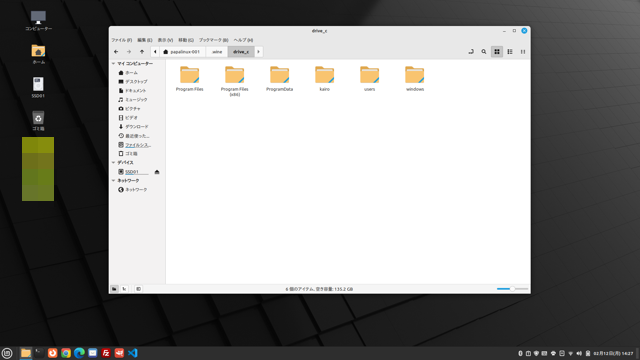
.wineフォルダーの中にあるdrive_cフォルダー直下にbsch3vを解凍したファルダーをコピーした。フォルダー名をわかりやすくkairoに変更した。
端末を立ち上げて、”wine c:kairo/bsch3v.exe”と入力してENTERすると起動せず下のメッセージが出た。
0024:err:module:LdrInitializeThunk Importing dlls for l"c:\\kaairo\\bsch3v.exe" faild, status c0000135
たぶん、mfc140u.dllが必要だと言っていると思われる。
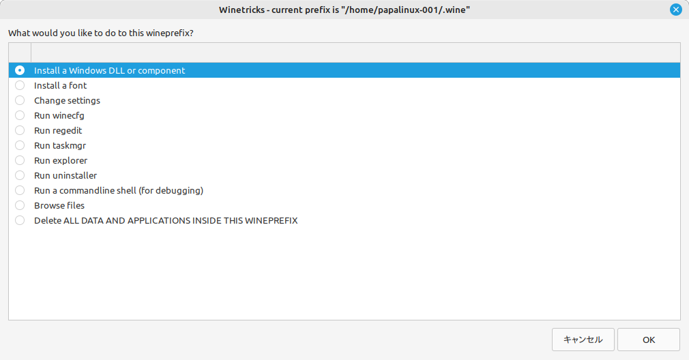
フォントをインストーするときに、"Install a font"の上にwindows dllをインストールできそうな項目があったことを思い出した。
"Install a font"の上に、"Install a Windows DLL or component"があったので、選択して[OK]をクリックした。
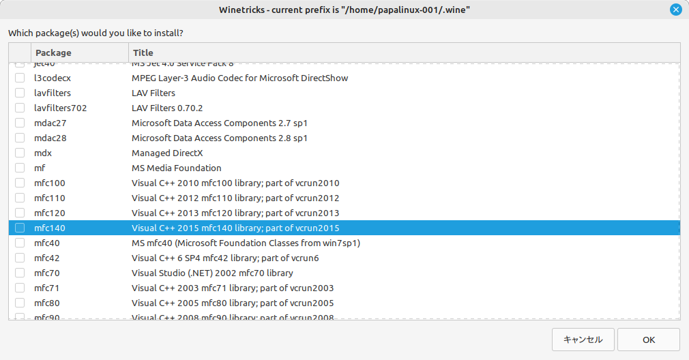
mfcがあるか探してみると、mfc140があったので選択して[OK]をクリックする。
終了後、再度端末から"wine c:kairo/bsch3v.exe"を入力してENTER。
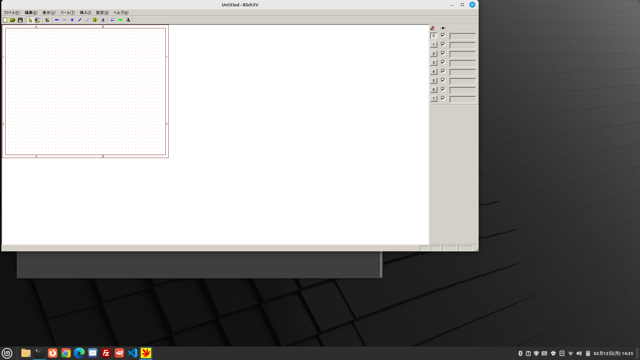
水魚堂さんの回路図作成ソフトbsch3vが起動した。
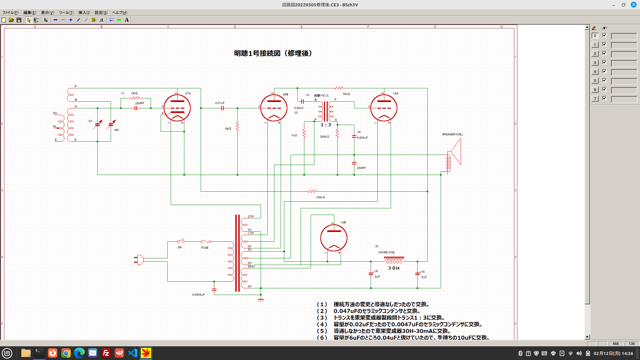
以前作成した、ファイルも開いて修正もできた。目的は達成。
TeraPadをインストール
WindowsのテキストエディターTeraPadインストーラ付きをインストールしてみる。
TeraPadインストーラ付をダウンロードする。
ホームフォルダーに新規に作成したフォルダーaplにコピーする。
端末を立ち上げて
と入力してEnter。
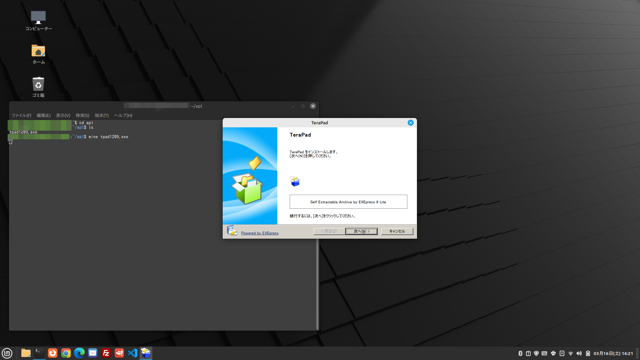
Windowsのインストーラが立ち上がった。[次へ]をクリックして進めていく。
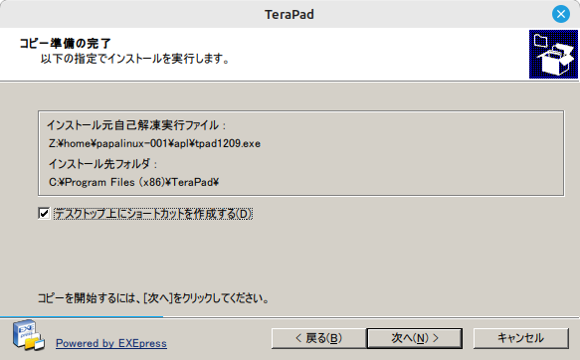
ディスクトップ上にショートカットを作成する。にチェックを入れて[次へ]をクリック。
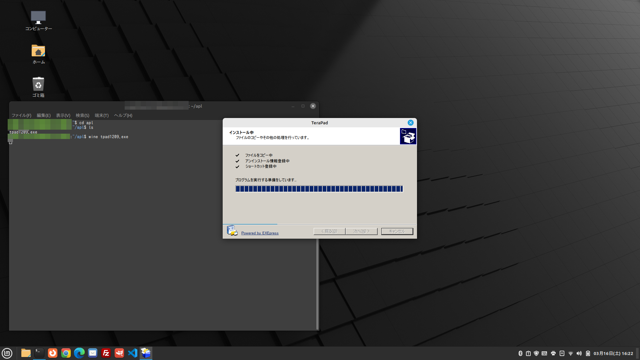
インストールが始まる。
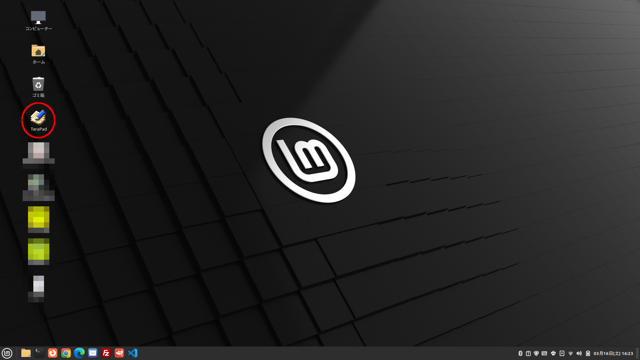
インストールが終了しディスクトップにWindowsと同じショートカットができた。(赤丸)これをダブルクリックするとTeraPadが立ち上がった。
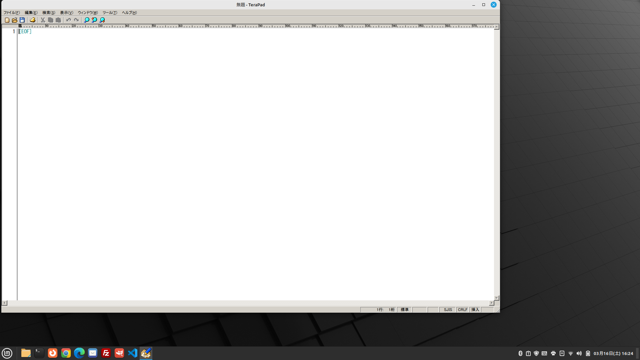
道楽の部屋について
2008©umacamelife.net