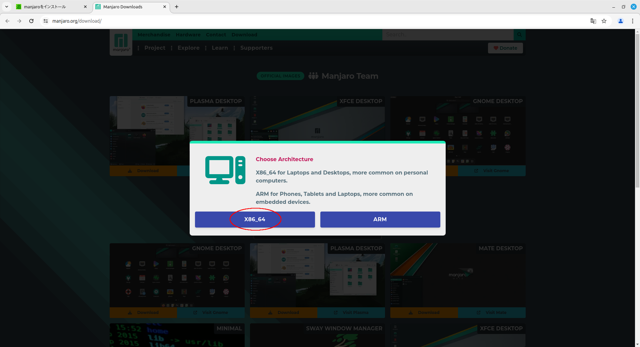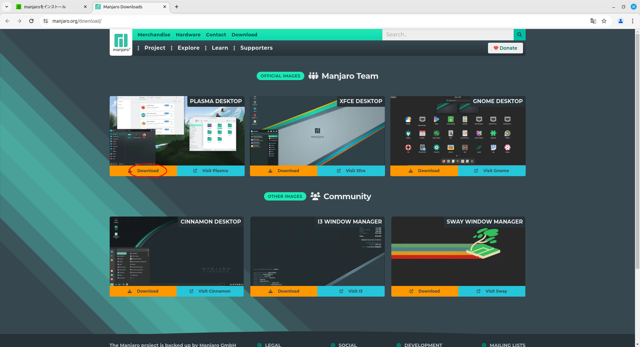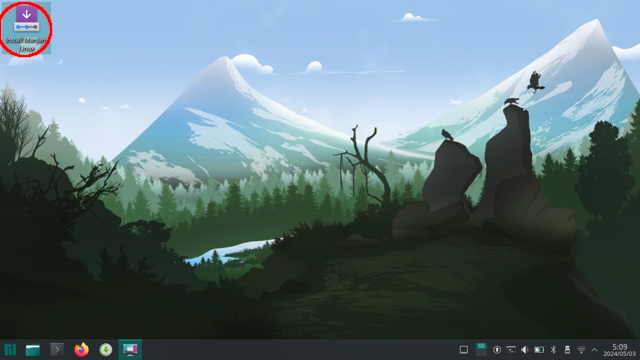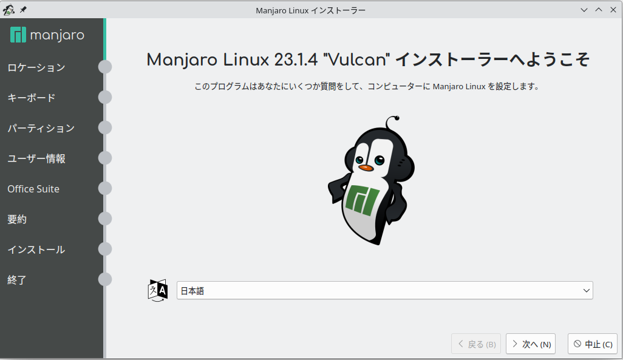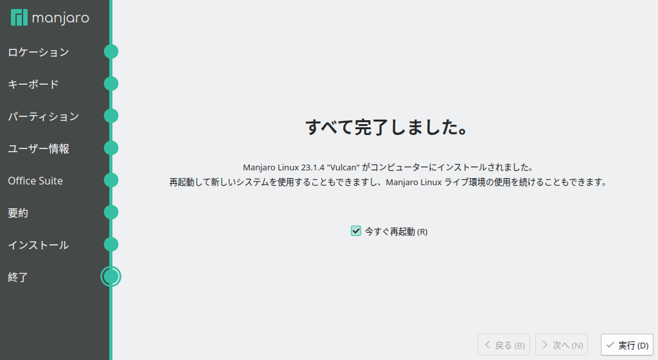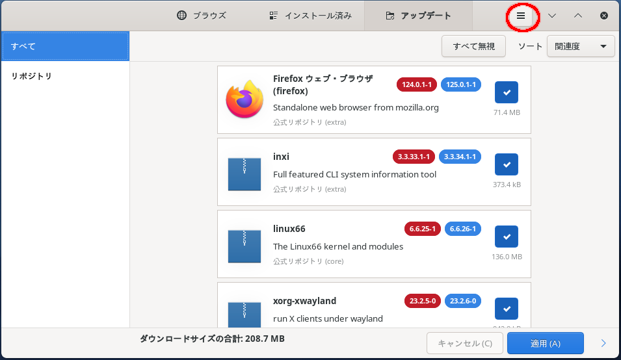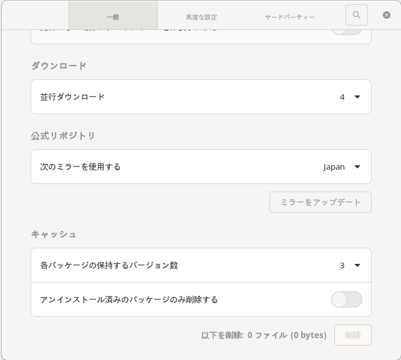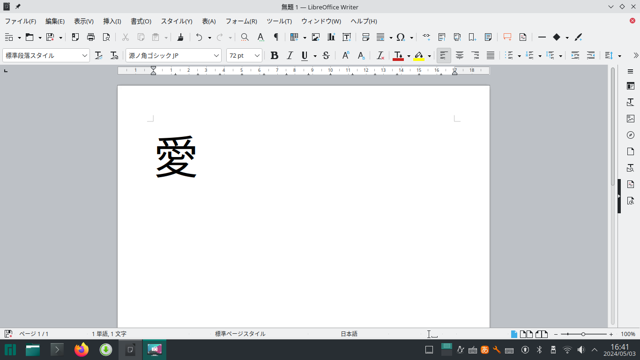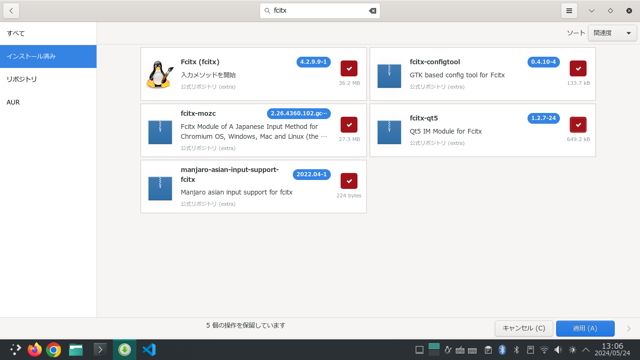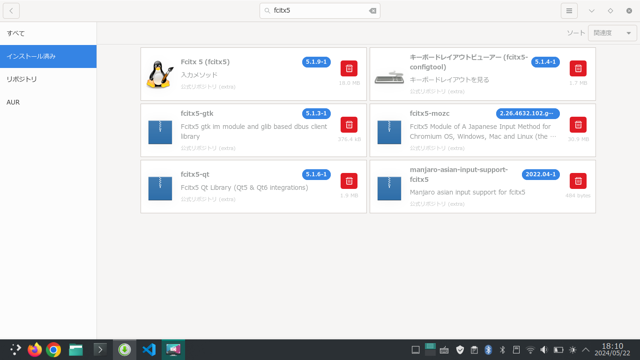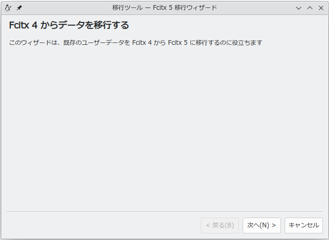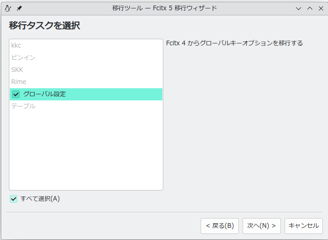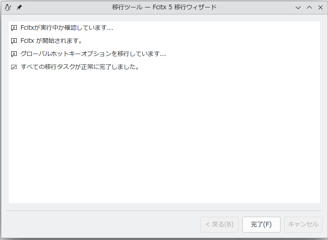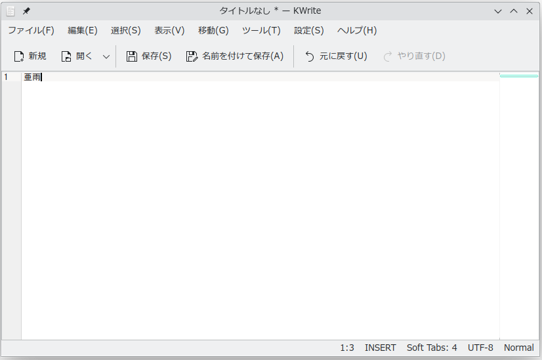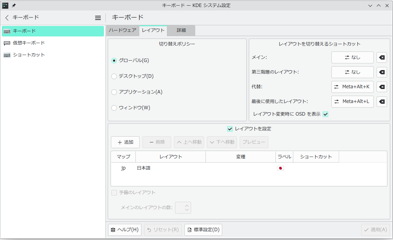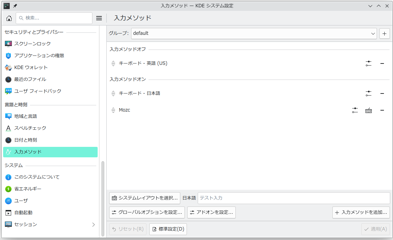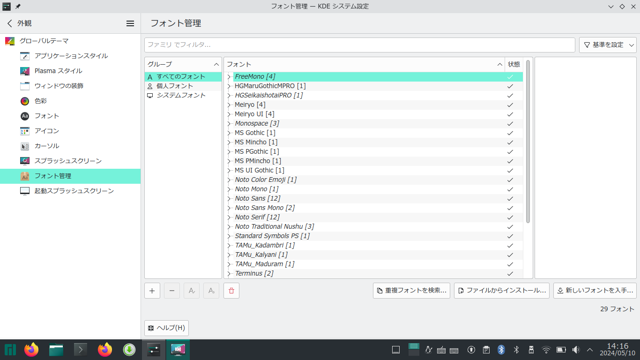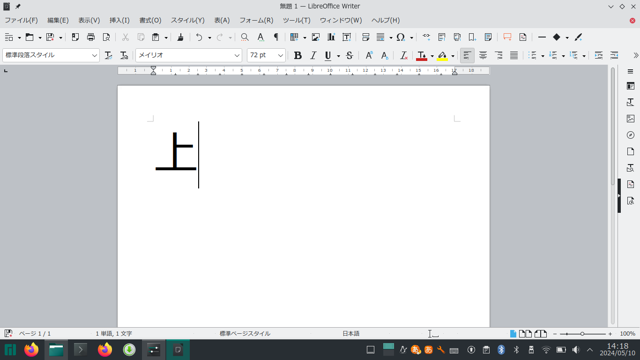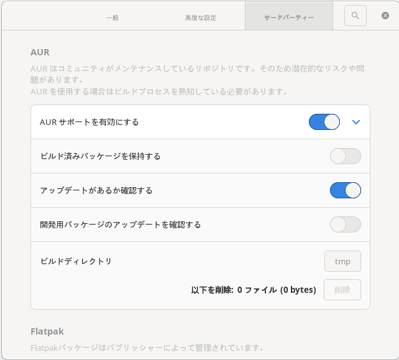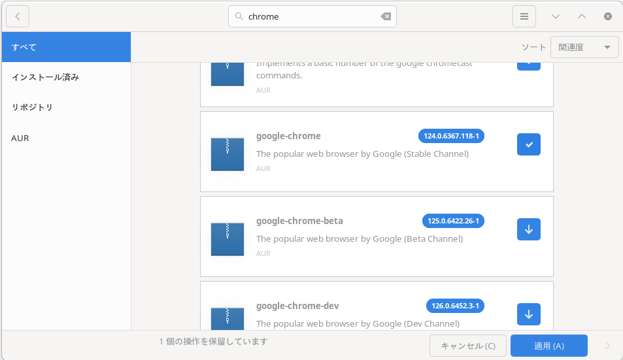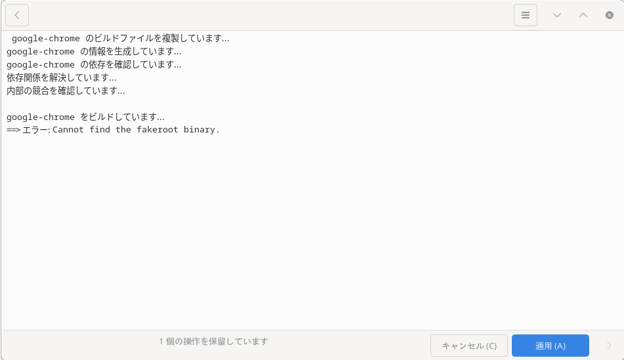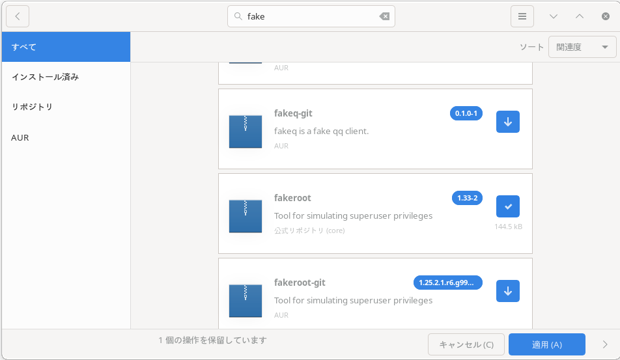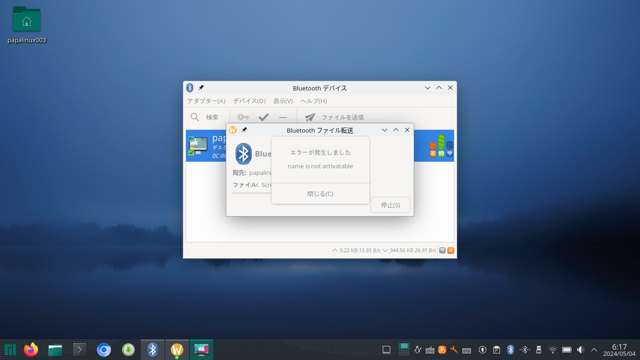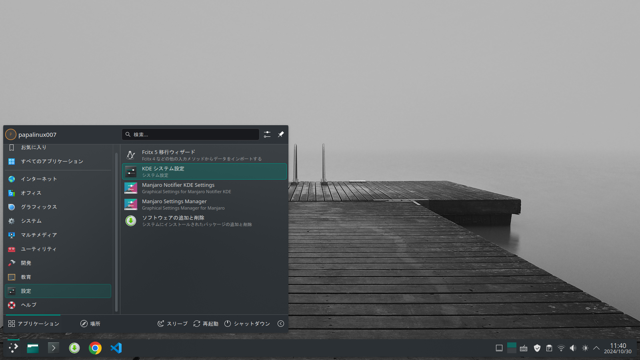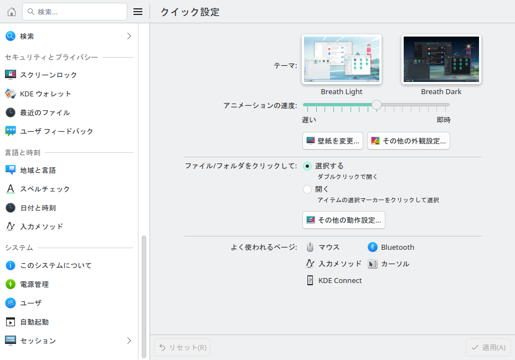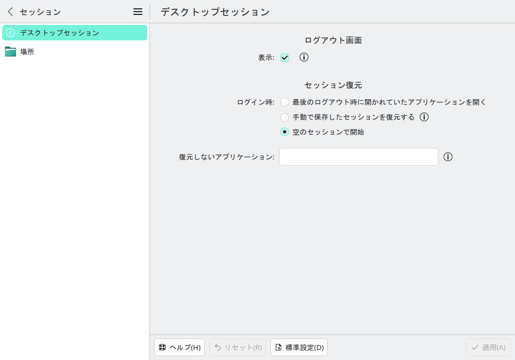スポンサード リンク
manjaro-kdeをインストール
お願い
本サイトは備忘録として作成したサイトです。
なお、このサイトの内容に関して動作保障など一切の責任は持ちませんので、自己責任の上行ってください。
Arch Linux系を触ってみたくなったので、manjaro-mateをインストールをしたが、先日久しぶりにmanjaroのホームページを見るとmate(Communityにあったはず)がなくなっていたのでManjaro Teamのkde・PLASMA をインストールする事にした。mateをインストールした時に一抹の不安はあったのだが。
アップグレード後、使用できなくなったり気になるところを追記しました。
manjaroはローリングリリースのため、大きなアップグレード後は確認作業が必要です。
インストールしたPCASUS E200HA (CPU:ATOM x5-Z8350、MEM:4GB、内蔵32GB)Acer Aspire E11(CPU:Celeron N2840、MEM::4GB)
Panasonic NX-2(CPU:Core i5、MEM:8GB)に変更。
- 目次
- インストールOSのダウンロードとインストール用USBの作成
- インストール(23.0)
- 念のため、日本語表示設定ファイルを確認する
- パッケージのアップグレードを行う
- 日本語入力ができるように設定する
- アップグレード後日本語入力ができなくなった。
- Windowsで使用されている日本語フォントをコピー
- パッケージのインストール
- google-chromeをインストール時エラーで止る
- Bluetoothでファイル送信ができない
- 今回のPanasonic NX-2にBluetoothはついていない
- アップグレード後、シャットダウンでマウスポインタのみ表示され電源が切れない
- python
- venvの設定(pip installが使えない)
- アップグレード後自作ソフトでエラーが出る
- 前回インストールしたmanjaro-mateの備忘録
KDE Plasma デスクトップ画面(1)
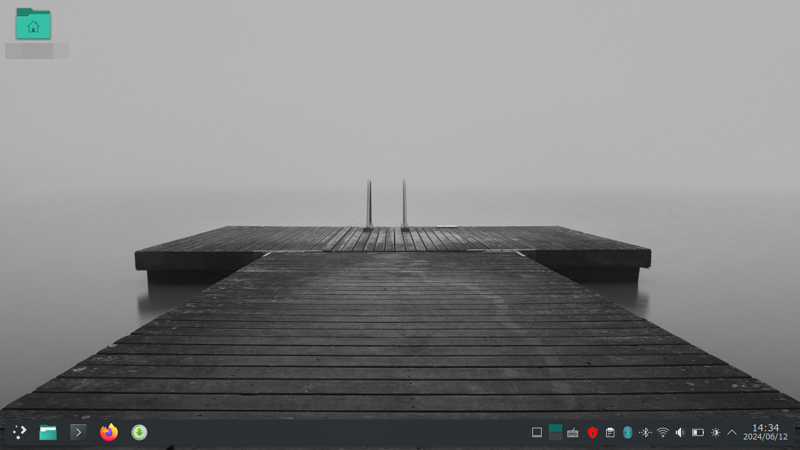
KDE Plasma デスクトップ画面(2)メニューを開いたところ。
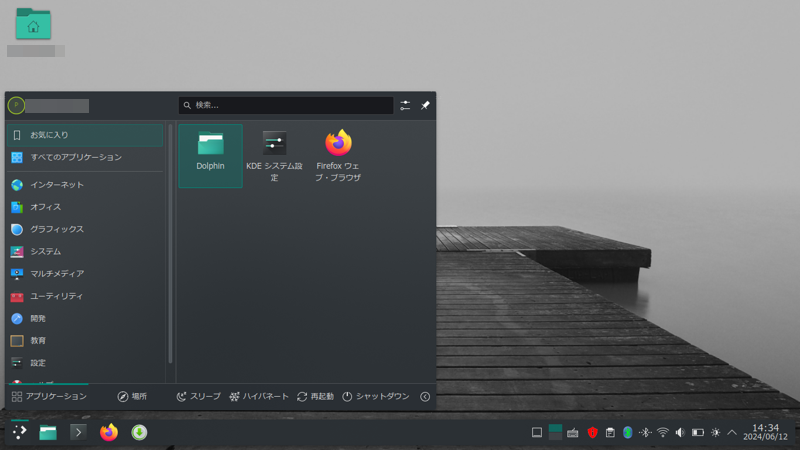
道楽の部屋について
2008©umacamelife.net