Thunderbirdの入手
Windows PCからpostfixに来たメールを確認または送信するために、メールクライアントソフトの設定をします。一般的には、Outlook Expressですが、今回はMozilla Thunderrbirdを使います。
以下のURLからダウンロードできます。
http://mozilla.jp/thunderbird/
インストール
インストールの方法は、Windowsなので省きます。通常のインストール方法でできます。
Thunderbirdの設定
今回はすでに、いくつかのアカウントを登録してあり、追加する場合の設定です。新規設定ではありません。
今回は、postfixで作成したinfoで設定します。
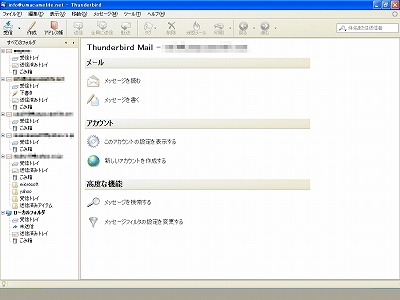 左の画面が表示されます。新しいアカウントを作成するをクリックします。
左の画面が表示されます。新しいアカウントを作成するをクリックします。
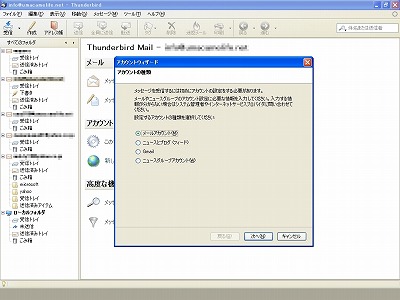 左の画面が表示されます。メールアカウントにチェックを入れて次へをクリックします。
左の画面が表示されます。メールアカウントにチェックを入れて次へをクリックします。
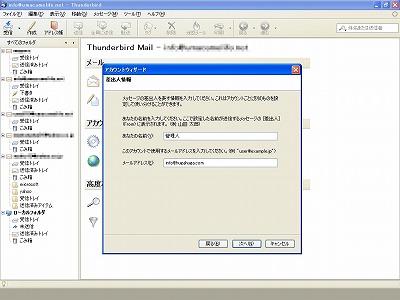 左の画面が表示されます。あなたの名前は、今回はinfoなので管理人とします。
左の画面が表示されます。あなたの名前は、今回はinfoなので管理人とします。
メールアドレスは、info@hugahuga.comにします。次へをクリックします。
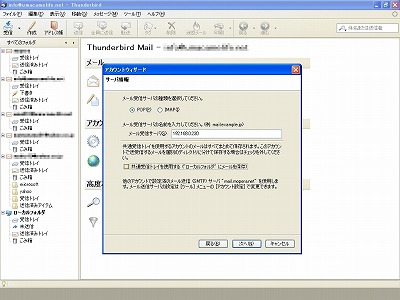 左の画面が表示されます。pop3にチェックを入れて、メール受信サーバーは、ローカルIPの192.168.0.230を入れます。(OSのネットワーク設定時のIP)
左の画面が表示されます。pop3にチェックを入れて、メール受信サーバーは、ローカルIPの192.168.0.230を入れます。(OSのネットワーク設定時のIP)
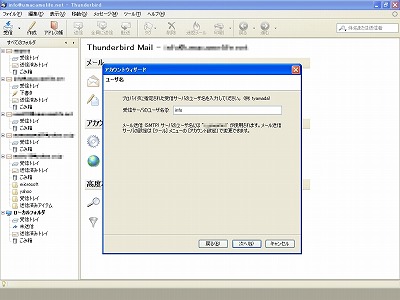 左の画面が表示されます。受信サーバーのユーザー名はinfoにして、次へをクリックします。
左の画面が表示されます。受信サーバーのユーザー名はinfoにして、次へをクリックします。
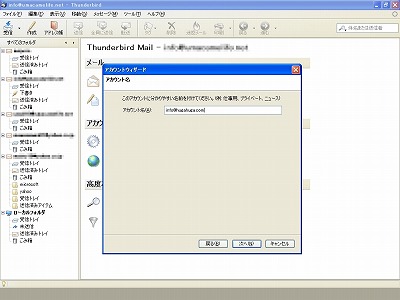 左の画面が表示されます。アカウント名は、info@hugahuga.comにします。(別の名前でも可)
左の画面が表示されます。アカウント名は、info@hugahuga.comにします。(別の名前でも可)
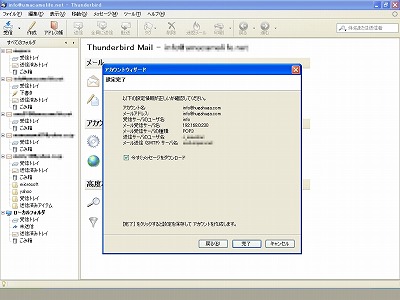 左の画面が表示されます。メール受信の設定は終了です。念のため確認をして、完了をクリックします。
左の画面が表示されます。メール受信の設定は終了です。念のため確認をして、完了をクリックします。
次にメールを送信できるように設定をします。
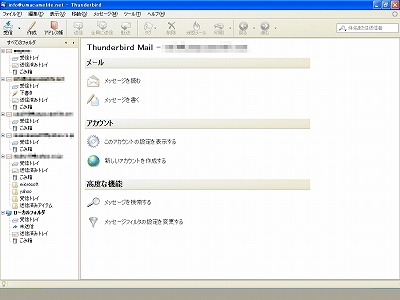 左の画面が表示されます。info@hugahuga.comをクリックして、このアカウントの設定を表示するをクリックします。
左の画面が表示されます。info@hugahuga.comをクリックして、このアカウントの設定を表示するをクリックします。
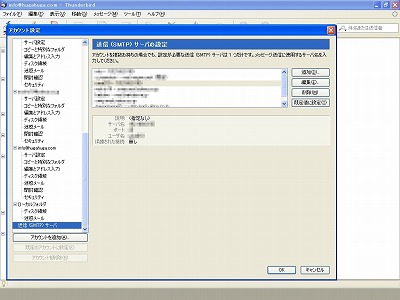 送信(SMTP)サーバーをクリックすると、左の画面が表示されます。右側の追加をクリックします。
送信(SMTP)サーバーをクリックすると、左の画面が表示されます。右側の追加をクリックします。
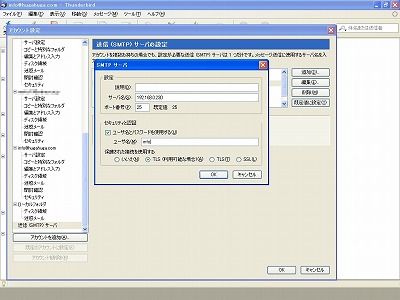 左の画面が表示されます。SMTPを設定します。
左の画面が表示されます。SMTPを設定します。
サーバー名は、pop3と同じで、ローカルIP 192.168.0.230にします。
ポート番号は、25にします。
ユーザー名はinfoにして、ユーザー名とパスワードを使用するにチェックをつけて、OKをクリックします。
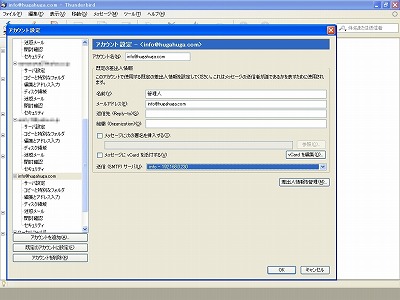 左の画面が表示されます。送信(SMTP)サーバーを上で設定したinfoにして完了です。
左の画面が表示されます。送信(SMTP)サーバーを上で設定したinfoにして完了です。
